
Camtasia Download and alternatives
paid
Download
Review Camtasia
Camtasia Studio is a video creation and editing software primarily used for the creation of video tutorials and video presentations.
Communication on the Internet is becoming more and more audiovisual; if we want to communicate an idea or concept, in addition to writing an explanatory text, we must create a video to accompany the text. In this way, we will reach a larger audience more directly. To make this type of video, it is convenient to have software that provides us with all the necessary tools to produce and edit the video.
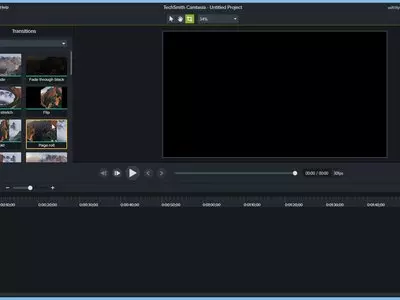

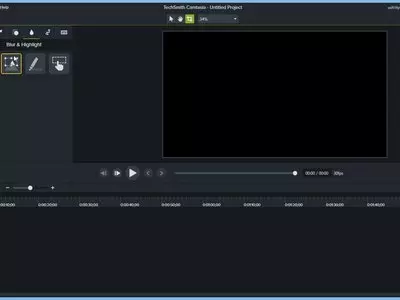

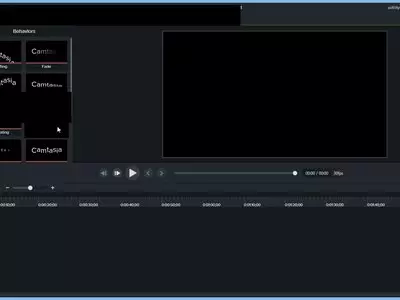
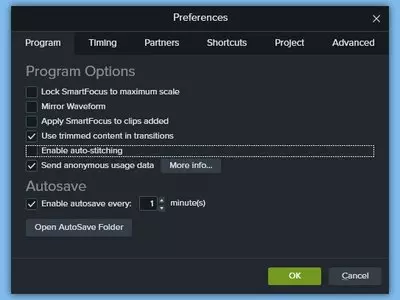
Camtasia Studio includes all the necessary options to create video tutorials. Thanks to this program, we can create a presentation for work, a video guide to show how the software works, etc.
We will be able to include audiovisual material: video, audio, images, etc. However, the most outstanding feature is the possibility of recording the PC screen while it is in use.
We only have to click on the "record the screen" button to record the screen. We can record the whole screen or only a region of the screen. We can also record the microphone's sound while the screen is being recorded. This is very useful if we want to explain what is being recorded on the screen. If we prefer, we can choose to record the image and sound of the webcam; in this way, in addition to recording what happens on the screen, the audio and video of the webcam will be recorded.
Once we have recorded the screen, we will proceed to edit the recording. This is another remarkable aspect of the program since we can trim the video, add sounds, add video effects, insert subtitles, and more.
The editing window consists of the following:
- Previsualization : This window shows at all times how the final video will look like. That is to say; it shows the video with the applied sound and video effects, subtitles, mouse effects, etc. This window is handy because, thanks to it, it will not be necessary to render the video to see how the final result will be.
- Tracks and editing : This is the most crucial window of the program. Here we will be able to add the video and audio tracks to compose the final video. We will be able to trim those parts of the video that do not interest us, manipulate the audio volume, or insert an image as a watermark.
- Multipurpose window : In this window, different program tools are shown, such as the library, transitions, etc.
The options that can be displayed in the " Multipurpose Window " are the following:
- Clip Bin : Here are all the elements, video, audio, or image, that compose the video we are editing.
- Library : Here are different multimedia elements we can use in our project. These elements include video intros, predefined images, titles, or sounds. We will only have to drag any of these elements to the project editing window.
- Callouts : Callouts are images that we can add to the video and that highlight some important area or event of the video. You can also add text to annotate the video.
- Zoom-n-Pan : With this option, we can zoom in on an area of the video to enlarge and improve the view of that area. This way, we will facilitate the visualization of the menus or texts that look very small and are essential for developing the video.
- Audio : You can edit the audio tracks that make up the video. We can soften the beginning or end of the audio track, reduce or increase the volume, or mute the audio track completely.
- Transitions : Here, we can choose the transitions between different video sequences. We can select a multitude of them: chessboard, cube rotation, dissolve, gradient, page turn, spiral, spiral, stretch, wheel, zig-zag, and more.
- Cursor Effects : Here, we can choose the sound and video effects we want to apply to the mouse cursor. We can show a red circle every time the left mouse button is pressed or add a sound every time the right mouse button is pressed. These visual and sound effects make it easier to watch the video so that the end user will quickly know when and where they have clicked on the screen.
- Visual Properties : Here, we can apply some simple video effects, such as image rotation, image scaling, opacity, applying borders, etc.
- Record Camera : This option allows you to create a video from a webcam. So we will be able to record a video talking to the webcam and add it to the project we are editing.
- Voice Narration : Here, we can add comments we will record with the PC's microphone. This is useful for adding an audio description of what is happening in the video.
- Captions : Here, we can add subtitles to the video and synchronize them with the image. The addition of subtitles is straightforward, and we can add them quickly and agilely.
- Quizzing : Allows insert polls in the video. These polls will be interactive, and users will be able to answer them. We must save the video in Flash and HTML5 format for this to work.
The "Speech to Text" option is worth mentioning, which will transcribe into the text what is narrated in an audio track. So we can automatically create the subtitles of a video if we have an audio track with the narration. To make use of this function, we must right-click on the audio track containing the narration and click on "Apply speech-to-text." We will likely have to correct some words, but this option saves much time when creating subtitles. Moreover, the more we use this option, the fewer mistakes the computer will make when making the transcription.
When rendering the video, we can render it in different formats and save it to the hard disk, or we can use the "Produce and Share" option and upload the video directly to Youtube, Google Drive, or Screencast.com.
We can generate a PowerPoint file when we record the screen, which is very useful for creating presentations quickly without taking screenshots individually.
Camtasia Studio software is one of the most complete for creating video tutorials and guides. The program is paid and offers a fully functional 30-day demo.
Frequently Asked Questions
- Is Camtasia downloadable for Windows 10?
- Yes, this software can be downloaded and is compatible with Windows 10.
- What operating systems is it compatible with?
- This software is compatible with the following 32-bit Windows operating systems:
Windows 11, Windows 10, Windows 8.1, Windows 8, Windows 7, Windows Vista.
Here you can download the 32-bit version of Camtasia. - Is it compatible with 64-bit operating systems?
- Yes, although there is no special 64-bit version, so you can download the 32-bit version and run it on 64-bit Windows operating systems.
- What files do I need to download to install this software on my Windows PC?
- To install Camtasia on your PC, you have to download the camtasia.exe file to your Windows and install it.
- Which version of the program am I going to download?
- The current version we offer is the 2022.
- Is Camtasia free?
- No, you need to pay to use this program. However, you will be able to download the demo version to try it out and see if you like it.
- Are there alternatives and programs similar to Camtasia?
- Yes, here you can see similar programs and alternatives.
- Home
- Camtasia home
- Category
- Operating Systems
- Windows 11
- Windows 10
- Windows 8.1
- Windows 8
- Windows 7
- Windows Vista
- License
- Shareware
Alternatives

Vegas
Videopaid
Edit and render videos with various effects, transitions, and rendering templates in a user-friendly and versatile software.

FRAPS
Graphicspaid
Records gameplay and takes screenshots with excellent quality and user-friendly functions.

FastStone Capture
Graphicspaid
Captures screenshots, integrates with Windows and edits images.

Debut
Videofree
Records webcam views or screen activities on computers and connected devices, with customizable options for format, resolution, and frames per second, and the ability to schedule recording tasks.

CamStudio
Videofree
Records computer screen activity and generates a video while offering editing options.

Jing
Graphicsfree
Captures screen images and produces videos, includes editing tools and direct upload options.

Ezvid
Videofree
Edits videos with basic and advanced features, has slideshow functions, screen recording capabilities, and supports multiple formats - an excellent alternative to limited applications.

Bandicam
Videopaid
Records computer screen activity, including games and graphics, with customizable options and high-quality results.

SPX Instant Screen Capture
Graphicspaid
Captures and edits screenshots with multiple options for capture and support for various image formats.

Grabilla
GraphicsVideofree
Captures screenshots and screen recordings with easy online media uploading, social network sharing, GIF creation, editing, hidden box options, and hotkey customization.