
VMware Player Download and alternatives
free
Download
Review VMware Player
VMware Player enables the creation and implementation of virtual machines on Windows and Linux.
A virtual machine is a program that can simulate a computer within a computer. For example, if our computer has 4 cores processor and 8 Gigabytes of RAM, we can create a “virtual computer” that uses a 1-core processor and 2 Gigabytes of RAM. In this “virtual computer,” we can install an operating system such as Windows, Linux, or Mac. This allows us to use several operating systems on the same PC.
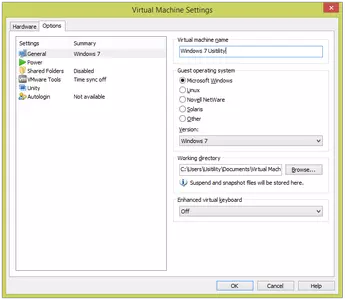
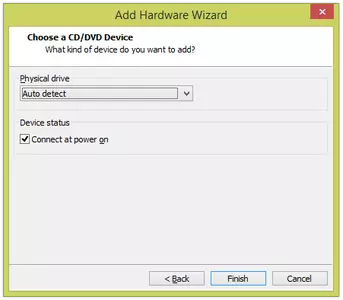
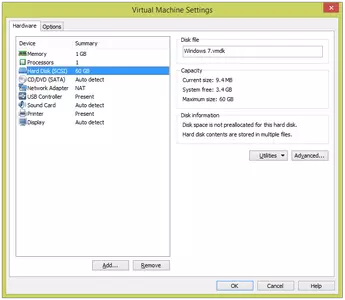
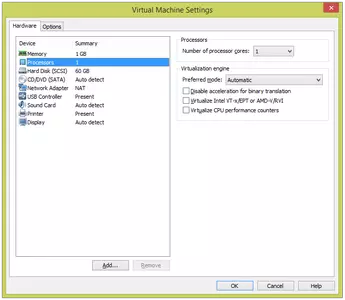
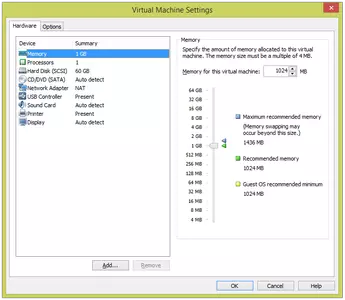
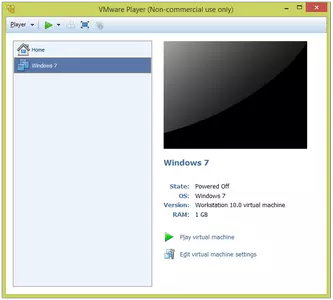
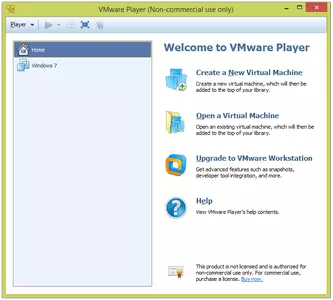
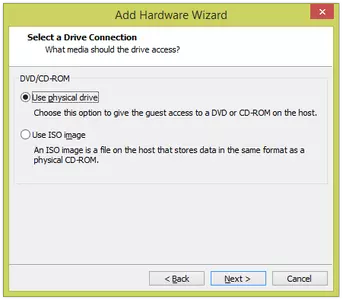
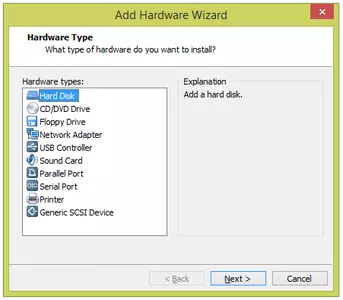
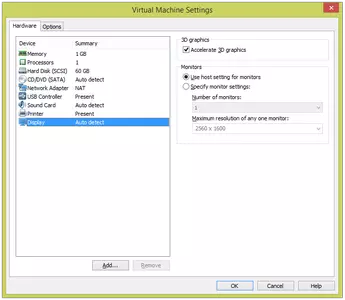
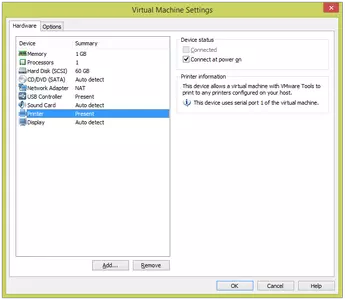
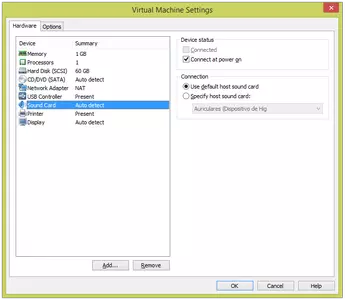
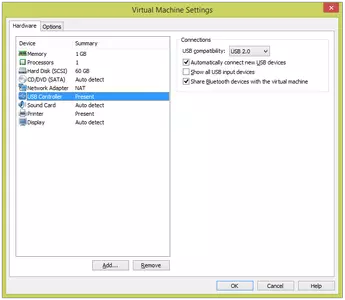
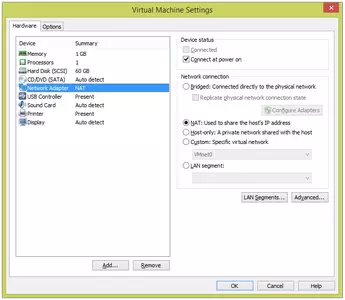
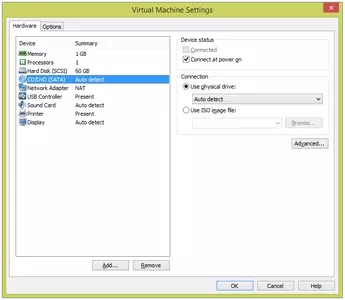
VMware Player enables us to create virtual machines quickly and easily.
In the virtual machine creation process, we can choose the operating system we will install on the machine. We can choose between Windows (Windows XP, Windows Server, Windows Vista, Windows 7, Windows 8, etc.), Linux (Ubuntu, Debian, RedHat, SUSE, CentOS, Fedora, and more), Novell NetWare, Solaris, and Others (MS-DOS, FreeBSD, and more).
The created virtual machine is stored in directories and files on the hard disk, so we need to indicate the location where we want to store such files. Also, we must select the space required by the virtual machine.
Depending on the operating system we intend to install, the space required may vary from 2 Gigabytes to 60 Gigabytes. We can choose to reserve space on the hard disk to store virtual machine files or choose the option in which the virtual machine will increase the used space. For example, if we install Windows 8, the recommended space is 60 Gigabytes.
If we choose to reserve disk space (single file), the program will create a 60Gb file, which will be used to store the virtual machine.
If we select the option to create multiple files, the program reserves the minimum space required to run the virtual machine, and when the virtual machine disk starts to fill up, the program will create more files until it reaches the 60 Gb limit. This option optimizes the hard disk space better, but it makes the virtual machine slightly slower.
When creating the virtual machine, we need to allocate hardware resources for that machine. To do this, we can choose the memory amount, number of processors, CD/DVD drive(s), network adapter, sound card, USB driver, printer, monitors, etc. It is convenient to choose the number of processors and amount of memory so it does not interfere with the use of the host computer. The program indicates the recommended memory for the virtual machine to work properly and not overload the host computer.
We can install an Operating System in the virtual machine by using a CD/DVD or a .iso file that is stored on the hard disk. Operating System installation will start automatically when the virtual machine is booting for the first time.
In addition to creating new virtual machines, we can load other virtual machines downloaded from the Internet. For example, some downloads include Linux operating systems (Ubuntu, CentOS, Debian, etc.) and virtual machine ready-to-use. This is very useful if we want to avoid installing the operating system because we need to unzip the package and open the files in VMware Player. We will have the operating system ready to be used.
When we use the virtual machine, we can copy files easily between the virtual machine and the host computer by dragging them from one machine to the other. We can also use a shared clipboard so that the text that we copy (Control+C) on a machine will be able to paste into the other, and vice versa.
The program is updated frequently, so it is advisable to check the option “check for updates.”
The use program is free for non-commercial use. To make commercial use, we must purchase the “Plus” version of the software.
Frequently Asked Questions
- Is VMware Player downloadable for Windows 10?
- Yes, this software can be downloaded and is compatible with Windows 10.
- What operating systems is it compatible with?
- This software is compatible with the following 32-bit Windows operating systems:
Windows 11, Windows 10, Windows 8.1, Windows 8 64-bit, Windows 8, Windows XP 64-bit, Windows Vista 64-bit, Windows 7 64-bit, Windows 7, Windows Me, Windows 2003, Windows Vista, Windows XP, Windows NT, Windows 2000, Windows 98.
Here you can download the 32-bit version of VMware Player. - Is it compatible with 64-bit operating systems?
- Yes, although there is no special 64-bit version, so you can download the 32-bit version and run it on 64-bit Windows operating systems.
- What files do I need to download to install this software on my Windows PC?
- To install VMware Player on your PC, you have to download the VMware-player-6.0.2-1744117.exe file to your Windows and install it.
- Is VMware Player free?
- Yes, this program is free so you will be able to use it without any limitations, and without additional cost.
- Are there alternatives and programs similar to VMware Player?
- Yes, here you can see similar programs and alternatives.
- Home
- VMware Player home
- Category
- Operating Systems
- Windows 11
- Windows 10
- Windows 8.1
- Windows 8 64-bit
- Windows 8
- Windows XP 64-bit
- Windows Vista 64-bit
- Windows 7 64-bit
- Windows 7
- Windows Me
- Windows 2003
- Windows Vista
- Windows XP
- Windows NT
- Windows 2000
- Windows 98
- License
- Freeware
Alternatives

VirtualBox
Utilitiesfree
Load and emulate any operating system inside another one with perfect integration between them.