
Everest Download und alternativen
zahlung
Herunterladen
Rückblick Everest
Everest zeigt alle möglichen Informationen über die auf dem PC installierte Hardware und Software an.
In vielen Fällen ist es nützlich zu wissen, welche Hardwarekomponenten auf unserem Computer installiert sind. Wenn wir zum Beispiel die Grafikkartentreiber aktualisieren wollen und uns nicht mehr an das Modell erinnern oder neue RAM-Module hinzufügen, wissen wir nicht, welche Art von Speicher im PC installiert ist. In all diesen Fällen ist es nützlich, eine Software zu benutzen, die uns die nötigen Informationen schnell und einfach anzeigt.
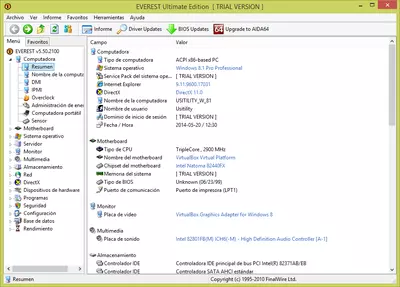
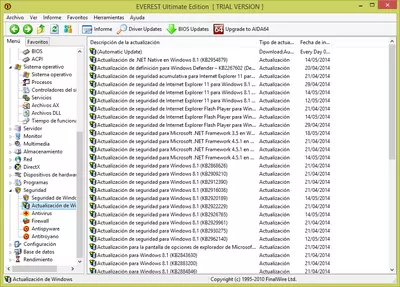
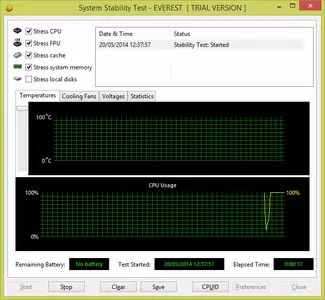
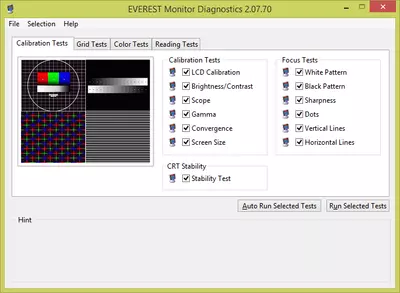
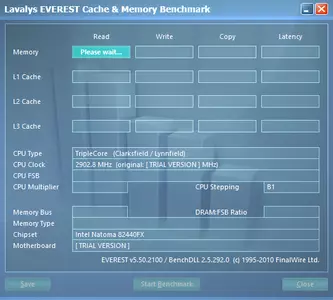
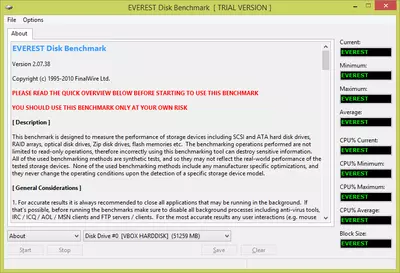
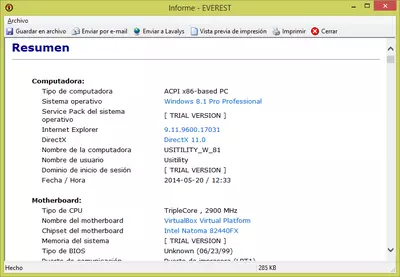

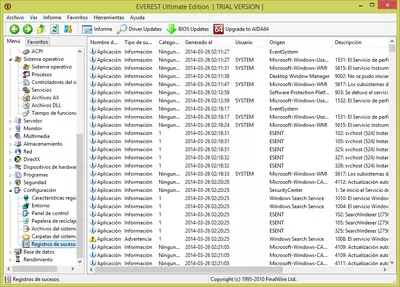
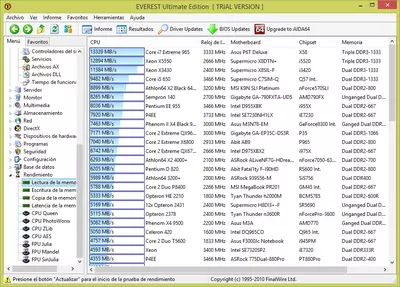
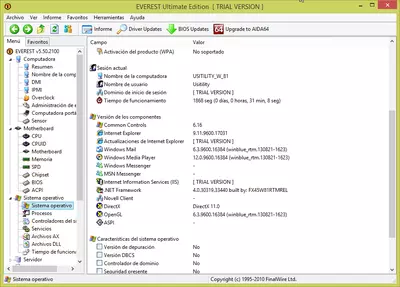

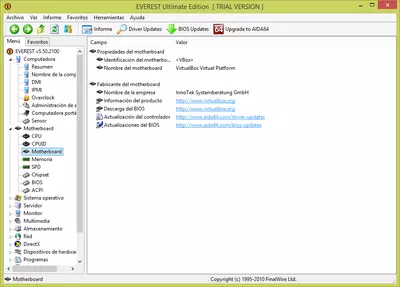
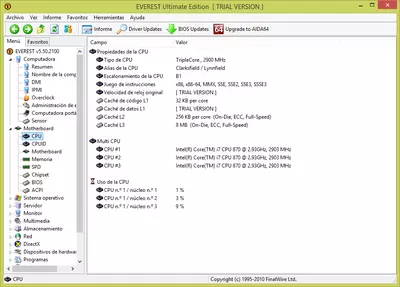
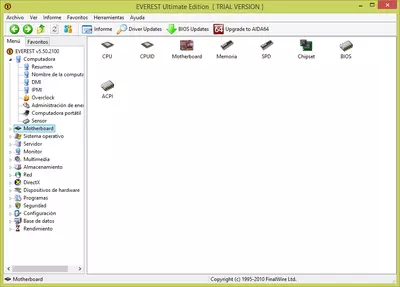

Everest zeigt uns eine große Menge an Informationen über unseren PC, und zwar auf eine organisierte und konsistente Art und Weise, die es uns erleichtert, die Hardware- und Softwarekomponenten unseres Computers zu konsultieren.
Die Menge an Informationen, die dieses Programm bereitstellt, ist riesig. Deshalb können wir mit der Zusammenfassung beginnen, die das Programm über die auf dem PC installierte Hardware und Software liefert. Um auf diese Zusammenfassung zuzugreifen, müssen wir auf "Computer->Zusammenfassung" klicken, die sich auf der linken Seite des Programms befindet.
Die wichtigsten Berichte, die wir finden können, sind:
- Computer: Hier werden die wichtigsten Informationen über unseren PC zusammengefasst.
- Hauptplatine: Zeigt die Marke und das Modell der Hauptplatine, den installierten Mikroprozessor (CPU), den installierten RAM, Informationen zum BIOS und die Chipsätze der Hauptplatine (Northbridge und Southbridge) an.
- Betriebssystem: zeigt Informationen über das auf dem PC installierte Betriebssystem an: Name, Version, laufende Prozesse, installierte Dienste, installierte Treiber, Nutzungsstatistiken und mehr.
- Monitor: Zeigt Informationen über die installierte Grafikkarte (Marke/Modell), den oder die verwendeten Monitore, die installierten OpenGL-Bibliotheken und vieles mehr.
- Multimedia: Zeigt Informationen über installierte Soundkarten, Audio- und Videocodecs und mehr an.
- Speicher: Zeigt Informationen über die Speichergeräte und -einheiten des PCs an. Die Informationen sind in logische, physische und optische Festplatten unterteilt.
- Netzwerk: Zeigt Daten über das Windows-Netzwerk (IP, DHCP, Gateway usw.), die installierte Netzwerkkarte, die Verbindungsgeschwindigkeit, Proxy-Informationen, Routen, Browser-Cookies und mehr an.
- DirectX: zeigt Informationen über die installierten DirectX-Bibliotheken unter Windows an. Die Informationen sind unterteilt in DirectX Files, DirectX Video, DirectX Sound, DirectX Music und DirectX Inputs.
- Hardware-Geräte: Hier kannst du detaillierte Informationen über die installierten Hardware-Geräte sehen. Die Ansicht ähnelt der, die Windows im "Geräte-Manager" anzeigt.
- Software: Wir sehen eine Liste der installierten Software, der Software, die beim Start von Windows gestartet wird, der geplanten Aufgaben, der Lizenznummern der installierten Software und mehr.
All diese Daten können gesammelt und in einem HTML Bericht gespeichert werden, der ausgedruckt oder ins Internet hochgeladen und mit anderen Nutzern geteilt werden kann.
Außerdem gibt es eine Reihe von Test- und Leistungstools, mit denen wir die Leistungsfähigkeit unseres PCs überprüfen können:
- Festplattenleistungstest: Dieser Test misst die Festplattenleistung: SCSI, ATA, RAID, ZIP-Laufwerke, Flash-Disks, etc. Er führt verschiedene Lese- und Schreibtests durch, um die Leistung der ausgewählten Festplatte zu ermitteln. Wir müssen vorsichtig sein, denn einige Schreibtests können zu Datenverlusten auf der Festplatte führen, deshalb sollten wir diese Funktion mit Bedacht nutzen.
- Speicher- und Cache-Leistung: Dieser Test führt verschiedene Tests am installierten RAM durch und zeigt Daten über die Lese-, Schreib- und Kopiergeschwindigkeit sowie die Speicherlatenz an.
- Monitor: Hier finden wir eine Reihe von Dienstprogrammen, mit denen wir die Farben, die Helligkeit und die Sättigung des Monitors kalibrieren können. Dies ist ein sehr gutes Tool, um die Fähigkeiten unseres Monitors optimal zu nutzen.
- Systemstabilitätstest: Dieses Dienstprogramm führt eine Reihe von "Stresstests" durch, bei denen die Ressourcen des Rechners bis an die Grenzen belastet werden, um seine Reaktion zu messen. Wenn der Test beendet ist, wird ein Bericht über die Leistung der verschiedenen getesteten Elemente (Arbeitsspeicher, Festplatte, Prozessor usw.) angezeigt.
- Everest CPUID: Dieses einfache Dienstprogramm zeigt einen vollständigen Bericht mit den Daten des im PC installierten Mikroprozessors an: Name, Hersteller, Taktfrequenz, Cache L1, L2-Cache, Befehlssatz usw.
Everest entstand 2004 als Ersatz für das kostenlose Programm AIDA32 und bot mehr Funktionen und eine kommerzielle Version für Profis. Im November 2010 stellte dieses Programm seine Entwicklung ein und wurde durch das Programm AIDA64 ersetzt. Trotzdem kann Everest für die "alten" PC-Baugruppen vor 2011 verwendet werden und nützlich sein.
Es ist möglich, dass wir am Ende der Installation des Programms, wenn wir das Kontrollkästchen "Launch EVEREST Ultimate Edition" markieren, die folgende Fehlermeldung erhalten:
"Unmöglich, die Datei c:\Programme\\Lavalys\EVEREST Ultimate Edition\everest.exe Created Process Failed; code 740. Required operation requires elevation."
Dieser Fehler ist unwichtig; wir können ihn ignorieren und das Programm über das Startmenü starten.
Die Software ist kostenpflichtig und kann 30 Tage lang getestet werden. In der Testversion werden bestimmte Daten in den Berichten ausgeblendet, so dass wir die vollständigen Informationen nur sehen können, wenn wir das Programm kaufen.
von Rubén Hernández
Häufig gestellte Fragen
- Ist Everest für Windows 10 herunterladbar?
- Ja, diese Software kann heruntergeladen werden und ist kompatibel mit Windows 10.
- Mit welchen Betriebssystemen ist es kompatibel?
- Diese Software ist mit den folgenden 32-Bit-Windows-Betriebssystemen kompatibel:
Windows 11, Windows 10, Windows 8.1, Windows 8, Windows 7, Windows Me, Windows 2003, Windows Vista, Windows XP, Windows NT, Windows 2000, Windows 98.
Hier können Sie die 32-Bit-Version von Everest herunterladen. - Ist sie mit 64-Bit-Betriebssystemen kompatibel?
- Ja, obwohl es keine spezielle 64-Bit-Version gibt. Sie können also die 32-Bit-Version herunterladen und sie auf 64-Bit-Windows-Betriebssystemen ausführen.
- Welche Dateien muss ich herunterladen, um diese Software auf meinem Windows-PC zu installieren?
- Um Everest auf Ihrem PC zu installieren, müssen Sie die everestultimate-discontinued-550.exe Datei auf Ihr Windows-System herunterladen und installieren.
- Welche Version des Programms soll ich herunterladen?
- Die aktuelle Version, die wir anbieten, ist die 5.50.
- Ist Everest kostenlos?
- Nein, Sie müssen für die Nutzung dieses Programms bezahlen. Sie können jedoch die Demoversion herunterladen, um es auszuprobieren und zu sehen, ob es Ihnen gefällt.
- Ist sie ins Deutsch übersetzt?
- Ja, das Programm ist ins Deutsche übersetzt, so dass Sie seine Benutzeroberfläche vollständig ins Deutsche übersetzt genießen können.
- Gibt es Alternativen und ähnliche Programme zu Everest?
- Ja, hier können Sie ähnliche Programme und Alternativen sehen.
- Home
- Everest home
- Autor
- Lavalys
- Kategorie
- Betriebssysteme
- Windows 11
- Windows 10
- Windows 8.1
- Windows 8
- Windows 7
- Windows Me
- Windows 2003
- Windows Vista
- Windows XP
- Windows NT
- Windows 2000
- Windows 98
- Lizenz
- Shareware
Alternativen

Aida32
System-Informationenkostenlos
Sammelt und organisiert Informationen über die Hardware- und Softwarekomponenten eines Computers.

SIW
System-Informationenzahlung
Bietet präzise und detaillierte Informationen über die Hardware- und Softwarekonfiguration eines Computers, einschließlich Netzwerkdetails, Passwort-Wiederherstellungstools und einer minimalistischen Benutzeroberfläche.

Speccy
System-Informationenkostenlos
Zeigt detaillierte technische Informationen über die Hardware- und Softwarekomponenten eines Computers an.

AIDA64
System-Informationenzahlung
Bietet umfassende Informationen zur Leistung des Computers, Hardware und angeschlossenen Geräten mit anpassbaren Berichten und speziellen Funktionen für das Übertakten.