
VMware Player Download und alternativen
kostenlos
Herunterladen
Rückblick VMware Player
Der VMware Player ermöglicht die Erstellung und Implementierung von virtuellen Maschinen unter Windows und Linux.
Eine virtuelle Maschine ist ein Programm, das einen Computer innerhalb eines Computers simulieren kann. Wenn unser Computer zum Beispiel einen 4-Kern-Prozessor und 8 Gigabyte Arbeitsspeicher hat, können wir einen "virtuellen Computer" erstellen, der einen 1-Kern-Prozessor und 2 Gigabyte Arbeitsspeicher verwendet. In diesem "virtuellen Computer" können wir ein Betriebssystem wie Windows, Linux, oder Mac installieren. So können wir mehrere Betriebssysteme auf demselben PC verwenden.
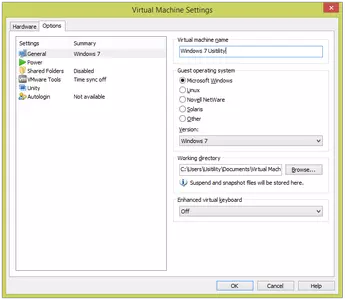
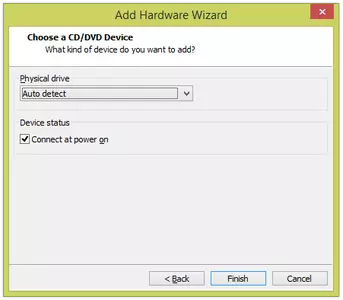
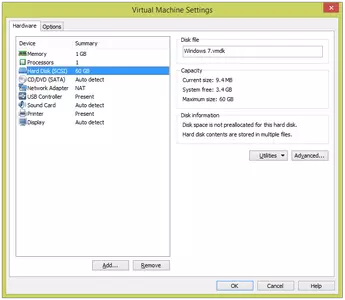
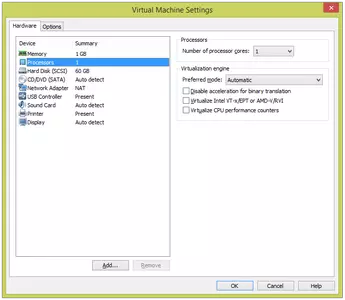
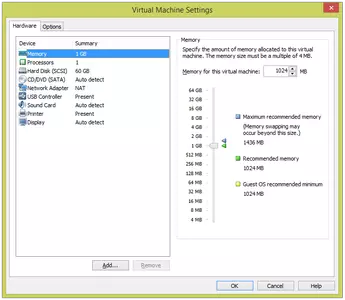
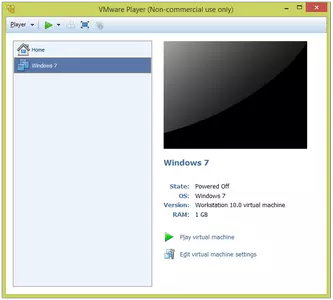
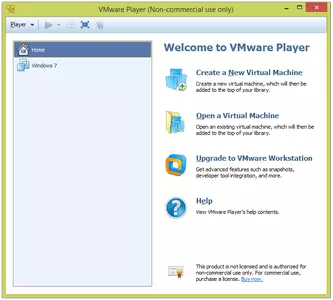
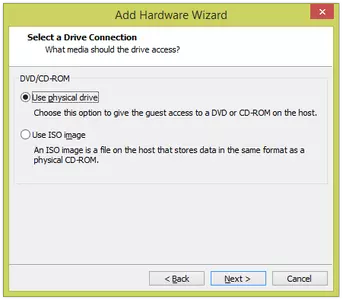
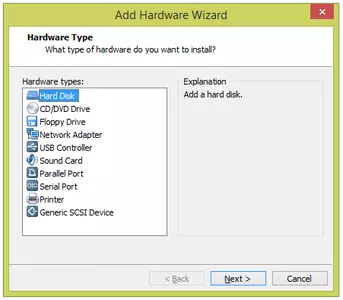
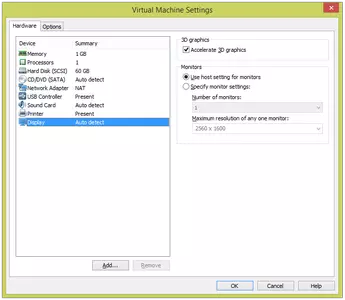
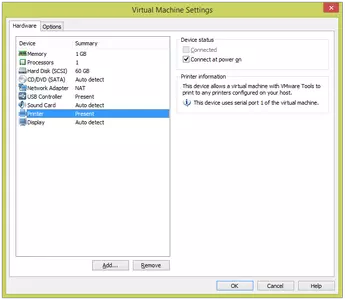
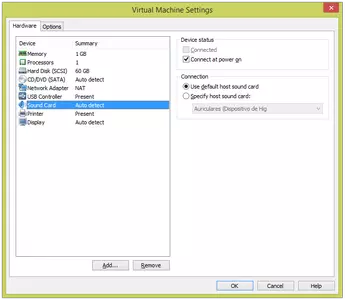
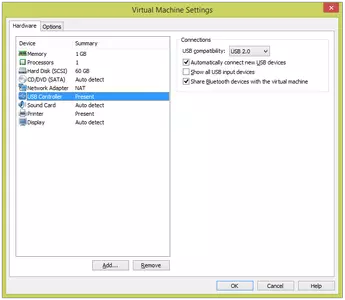
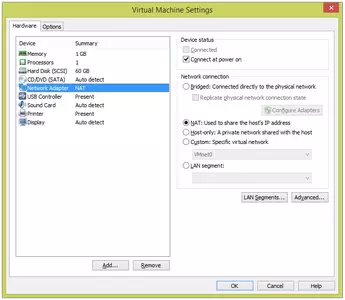
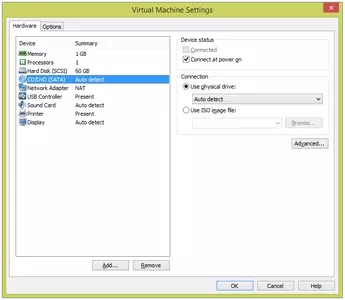
Mit dem VMware Player können wir schnell und einfach virtuelle Maschinen erstellen.
Bei der Erstellung der virtuellen Maschine können wir das Betriebssystem auswählen, das wir auf der Maschine installieren wollen. Wir können zwischen Windows (Windows XP, Windows Server, Windows Vista, Windows 7, Windows 8, etc.), Linux (Ubuntu, Debian, RedHat, SUSE, CentOS, Fedora, und mehr), Novell NetWare, Solaris und anderen (MS-DOS, FreeBSD, und mehr) wählen.
Die erstellte virtuelle Maschine wird in Verzeichnissen und Dateien auf der Festplatte gespeichert, daher müssen wir den Ort angeben, an dem wir diese Dateien speichern wollen. Außerdem müssen wir den Speicherplatz auswählen, den die virtuelle Maschine benötigt.
Je nach dem Betriebssystem, das wir installieren wollen, kann der benötigte Platz zwischen 2 und 60 Gigabyte liegen. Wir können wählen, ob wir den Speicherplatz auf der Festplatte für die Dateien der virtuellen Maschine reservieren wollen oder ob wir die Option wählen, dass die virtuelle Maschine den belegten Speicherplatz erhöht. Wenn wir zum Beispiel Windows 8 installieren, beträgt der empfohlene Speicherplatz 60 Gigabyte.
Wenn wir die Option wählen, Speicherplatz zu reservieren (einzelne Datei), wird das Programm eine 60-GB-Datei erstellen, die zum Speichern der virtuellen Maschine verwendet wird.
Wenn wir die Option wählen, mehrere Dateien zu erstellen, reserviert das Programm den minimalen Speicherplatz, der für den Betrieb der virtuellen Maschine benötigt wird, und wenn die Festplatte der virtuellen Maschine anfängt, sich zu füllen, erstellt das Programm weitere Dateien, bis es die 60 Gb Grenze erreicht. Diese Option optimiert den Festplattenspeicher besser, macht die virtuelle Maschine aber auch etwas langsamer.
Bei der Erstellung der virtuellen Maschine müssen wir Hardwareressourcen für diese Maschine zuweisen. Dazu können wir die Menge des Arbeitsspeichers, die Anzahl der Prozessoren, das/die CD/DVD-Laufwerk/e, die Netzwerkkarte, die Soundkarte, den USB-Treiber, den Drucker, die Monitore usw. auswählen. Es ist praktisch, die Anzahl der Prozessoren und die Speichermenge so zu wählen, dass sie die Nutzung des Host-Computers nicht beeinträchtigen. Das Programm gibt den empfohlenen Arbeitsspeicher an, damit die virtuelle Maschine ordnungsgemäß funktioniert und den Wirtscomputer nicht überlastet.
Wir können ein Betriebssystem in der virtuellen Maschine installieren, indem wir eine CD/DVD oder eine .iso-Datei verwenden, die auf der Festplatte gespeichert ist. Die Installation des Betriebssystems wird automatisch gestartet, wenn die virtuelle Maschine zum ersten Mal hochgefahren wird.
Wir können nicht nur neue virtuelle Maschinen erstellen, sondern auch andere virtuelle Maschinen laden, die wir aus dem Internet heruntergeladen haben. Einige Downloads enthalten zum Beispiel Linux-Betriebssysteme (Ubuntu, CentOS, Debian, etc.) und virtuelle Maschinen, die sofort einsatzbereit sind. Das ist sehr nützlich, wenn wir die Installation des Betriebssystems vermeiden wollen, weil wir das Paket entpacken und die Dateien im VMware Player öffnen müssen. So haben wir das Betriebssystem sofort einsatzbereit.
Wenn wir die virtuelle Maschine benutzen, können wir Dateien ganz einfach zwischen der virtuellen Maschine und dem Host-Computer kopieren, indem wir sie von einer Maschine auf die andere ziehen. Wir können auch eine gemeinsame Zwischenablage verwenden, so dass wir den Text, den wir auf einem Rechner kopieren (Strg+C), auf dem anderen einfügen können und umgekehrt.
Das Programm wird häufig aktualisiert, deshalb ist es ratsam, die Option "auf Updates prüfen" zu aktivieren.
Das Programm ist kostenlos für die nicht-kommerzielle Nutzung. Für die kommerzielle Nutzung müssen wir die "Plus"-Version der Software kaufen.
von Rubén Hernández
Häufig gestellte Fragen
- Ist VMware Player für Windows 10 herunterladbar?
- Ja, diese Software kann heruntergeladen werden und ist kompatibel mit Windows 10.
- Mit welchen Betriebssystemen ist es kompatibel?
- Diese Software ist mit den folgenden 32-Bit-Windows-Betriebssystemen kompatibel:
Windows 11, Windows 10, Windows 8.1, Windows 8 64-bit, Windows 8, Windows XP 64-bit, Windows Vista 64-bit, Windows 7 64-bit, Windows 7, Windows Me, Windows 2003, Windows Vista, Windows XP, Windows NT, Windows 2000, Windows 98.
Hier können Sie die 32-Bit-Version von VMware Player herunterladen. - Ist sie mit 64-Bit-Betriebssystemen kompatibel?
- Ja, obwohl es keine spezielle 64-Bit-Version gibt. Sie können also die 32-Bit-Version herunterladen und sie auf 64-Bit-Windows-Betriebssystemen ausführen.
- Welche Dateien muss ich herunterladen, um diese Software auf meinem Windows-PC zu installieren?
- Um VMware Player auf Ihrem PC zu installieren, müssen Sie die VMware-player-6.0.2-1744117.exe Datei auf Ihr Windows-System herunterladen und installieren.
- Ist VMware Player kostenlos?
- Ja, dieses Programm ist kostenlos, so dass Sie es ohne jegliche Einschränkungen und ohne zusätzliche Kosten nutzen können.
- Ist sie ins Deutsch übersetzt?
- Ja, das Programm ist ins Deutsche übersetzt, so dass Sie seine Benutzeroberfläche vollständig ins Deutsche übersetzt genießen können.
- Gibt es Alternativen und ähnliche Programme zu VMware Player?
- Ja, hier können Sie ähnliche Programme und Alternativen sehen.
- Home
- VMware Player home
- Kategorie
- Betriebssysteme
- Windows 11
- Windows 10
- Windows 8.1
- Windows 8 64-bit
- Windows 8
- Windows XP 64-bit
- Windows Vista 64-bit
- Windows 7 64-bit
- Windows 7
- Windows Me
- Windows 2003
- Windows Vista
- Windows XP
- Windows NT
- Windows 2000
- Windows 98
- Lizenz
- Freeware
Alternativen

VirtualBox
Dienstprogrammekostenlos
Lade und emuliere jedes Betriebssystem innerhalb eines anderen mit perfekter Integration zwischen ihnen.