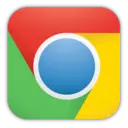Cómo cerrar pestañas que no responden en Google Chrome
TutorialesEn la actualidad Google Chrome es el navegador más usado en los Sistemas Operativos de Windows. Esto es debido a la gran cantidad de posibilidades que incorpora, el sistema de plugíns (complementos), y su facilidad de uso.
Sin embargo, algunas de las facetas del navegador se pueden mejorar, como es el uso de memoria (podéis consultar el siguiente tutorial de cómo reducir el uso dememoria de Google Chrome).
Además de la gran cantidad de memoria que puede llegar a usar el navegador, también existe otro problema que surge de vez en cuando, y que a pesar de tener fácil solución, puede llegar a ser muy molesto si no sabemos como solucionar el problema.
El problema al que nos referimos es el de las pestañas que no responden. En ciertas situaciones alguna de las pestañas del navegador deja de responder y no es posible realizar ninguna acción en la página web que está abierta en la pestaña que no responde. Esto no dejaría de ser un problema menor si pudiésemos cerrar la pestaña de forma habitual, y de esta forma evitar que dicha pestaña consuma CPU del ordenador. Pero esto no es así, y la pestaña que está causando el problema, no responderá y no podremos cerrarla, llevando a una situación en la que el consumo de CPU puede ser muy alto, llegando a ralentizar el ordenador completamente.
En esta situación vamos a hacer uso del Administrador de Tareas que incorpora Google Chrome.
Para lanzar el Administrador de Tareas vamos a pulsar la combinación de teclas de “Shift+Esc” (esta combinación de teclas se usa en Windows, Linux y Mac), o podemos acceder desde el Menú principal utilizando la siguiente ruta: Menú->Herramientas->Administrador de tareas .  Nota: Es posible que la combinación de teclas “Shift+Esc” no funcione. En este caso podemos probar a cambiar la pestaña en la que estamos situados, y volver a pulsar la combinación de teclas “Shift+Esc”. Si la combinación de teclas sigue sin funcionar, podemos acceder usando la ruta que hemos mencionado más arriba.
Nota: Es posible que la combinación de teclas “Shift+Esc” no funcione. En este caso podemos probar a cambiar la pestaña en la que estamos situados, y volver a pulsar la combinación de teclas “Shift+Esc”. Si la combinación de teclas sigue sin funcionar, podemos acceder usando la ruta que hemos mencionado más arriba.
Dependiendo del Sistema Operativo que estemos usando, aparecerá una ventana con un estilo u otro. 

En la pantalla del Administrador de Tareas, pulsaremos sobre la columna de CPU para ordenar las pestañas de mayor a menor (en cuanto a uso de CPU).
Lo habitual es que la pestaña causante del problema esté consumiendo el 99% o 100% de la CPU, por lo que será fácilmente identificable. Una vez hemos localizamos la pestaña problemática, la seleccionamos con el ratón y pulsamos sobre el botón de “ Finalizar Proceso ”.

Nota: Es posible que cuando seleccionemos la pestaña que está haciendo un alto consumo de CPU, se seleccionen otras pestañas adyacentes. Esto es debido a que la pestaña que queremos finalizar está relacionada con las otras pestañas que se han seleccionado de forma automática.Cuando abrimos una nueva pestaña en el navegador tenemos la opción de abrir una nueva pestaña y comenzar la navegación desde esta pestaña, o es posible que estemos navegando y abramos un enlace de la web actual en una nueva pestaña. En este último caso las pestañas estarán relacionadas entre sí, y por tanto, si queremos finalizar alguna de ellas, el resto de pestañas relacionadas también serán finalizadas.

Una vez hemos finalizado el proceso, la pestaña que estaba causando el problema finalizará su ejecución y presentará el siguiente aspecto. 
Es decir, la pestaña no se cierra, pero la web contenida por la pestaña habrá desaparecido. Para volver a acceder a la web tan solo debemos pulsar F5 o situarnos en la barra de dirección y pulsar Intro , ya que la pestaña conserva la URL de la web causante del problema.
Si accedemos de nuevo al Administrador de Tareas de Chrome, veremos que ya no existe la pestaña que estaba consumiendo los recursos del PC.
Nota: Este tutorial también es aplicable a Chromium.
por Rubén Hernández