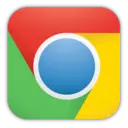Cómo instalar extensiones externas a la Chrome Web Store de Google
TutorialesEn Febrero de 2014 Google actualizó su popular navegador, Chrome, a la versión 33, corrigiendo ciertos fallos de seguridad y añadiendo una funcionalidad que ha creado controversia durante estos meses.
A partir de esta versión, no se podrán instalar extensiones que no procedan de la Chrome Web Store (CWS). Es decir, si tratamos de instalar una extensión (.crx) que tenemos en el disco duro y no procede de la CWS, el navegador no nos dejará instalarla.Además, no solo evita la instalación de extensiones externas, si no que también deshabilita aquellas extensiones ya instaladas y que no proceden de la CWS. 
El motivo por el cual Google ha tomado esta decisión, es para evitar la instalación de Adware y Malware en los PCs de los usuarios.Esta decisión afecta a extensiones muy útiles y que no traen consigo ningún tipo de Adware o peligro asociado.
Por lo que en Usitility os vamos a mostrar los pasos que debéis seguir para instalar cualquier extensión externa a la CWS.
Nota: Al igual que con los programas que descargáis de Internet, debéis contar con un buen Antivirus y AntiSpyware que proteja vuestro PC de las amenazas que circulan por Internet.Aquí tenéis el vídeo con las instrucciones que podéis leer más abajo. Veréis como se pueden instalar extensiones externas sin ningún problema:
Vamos a instalar la extensión FooTab, que evita que se carguen en memoria todas las pestañas que dejamos abiertas en la última sesión del navegador. Esta extensión es realmente útil, pero no podemos instalarla debido a que no existe en la Chrome Web Store.
Lo primero es instalar la extensión en Google Chrome. Si hacemos doble click en ella, el navegador no nos deja instalarla, mostrando el siguiente mensaje: No es posible añadir aplicaciones extensiones ni secuencias de comandos desde este sitio web. Por lo que utilizaremos este sencillo truco:
Abrimos Chrome y vamos a “ Herramientas->Extensiones ”
Desde el Explorador de Windows (o cualquier otro gestor de ficheros como Total Commander), arrastramos el fichero de la extensión .crx a la ventana de Chrome.
Vemos como la extensión se instala y se puede habilitar. Esto solo durará hasta que cerremos el navegador, por lo que debemos hacer unos pasos extra para conseguir que la extensión esté habilitada de forma permanente.
La segunda parte del proceso consiste en forzar a Chrome a que permita habilitar las extensiones que queremos usar:
Nota: Si estás usando Windows XP Pro, debes omitir los pasos 3 y 4, y realizar lo siguiente:Copiar el fichero "\policy_templates\windows\adm\es\chrome.adm" a "c:\windows\System32\GroupPolicy\Adm".Hay que tener en cuenta que esto únicamente se puede aplicar si dispones de la versión PRO de Windows XP. (Gracias a Pablo por dejarnos un comentario informándonos de que en Windows XP no existe la carpeta PolicyDefinitions). Nota 2: Si usáis Windows 7 Home, Home Premium o Starter Edition, necesitáis instalar el programa gpedit.msc. Para ello podéis seguir las instrucciones de este tutorial.Descargar el Template de la Política de Grupo de Chrome: http://dl.google.com/dl/edgedl/chrome/policy/policy_templates.zip (Mirror)
Descomprimir el fichero policy_templates.zip en el directorio “policy_templates”. (Podéis descomprimirlo en el directorio que más os guste, pero para que el tutorial se entienda mejor, vamos a usar ese directorio como referencia en los siguientes pasos)
Copiar el siguiente fichero \policy_templates\windows\admx\chrome.admx a c:\Windows\PolicyDefinitions\
Copiar el fichero \policy_templates\windows\admx\es\chrome.adml a c:\Windows\PolicyDefinitions\es-ES\. (Si el directorio es-ES no existe en vuestro ordenador, tendréis que copiar el fichero al directorio que comience por “es-” por ejemplo: es-AR o es-MX, etc. Este directorio corresponde al idioma de nuestro Windows).
En Chrome vamos a “ Herramientas->Extensiones ”
Marcamos la opción de “ Modo de desarrollador ”
Anotamos todas las IDs de las extensiones que están deshabilitadas y que queremos volver a habilitar. Los IDs son número largos de este estilo: fedomkaagmjjpfhlmnllhciokfjifoeh
En Windows vamos a Inicio -> Ejecutar , y tecleamos gpedit.msc y pulsamos Intro.
Se abre una nueva ventana y en la parte izquierda vamos a: Configuración de usuario -> Plantillas administrativas -> Google -> Google Chrome -> Extensiones.
En la parte derecha aparecerán varios elementos. Hacemos doble click en “ Configurar lista de admisión de instalación de extensiones ”. Se abrirá una nueva ventana.
En la parte superior izquierda seleccionamos la opción de “ Habilitada ”.
En la parte media izquierda pulsamos el botón “ Mostrar... ”. Se abrirá una nueva ventana.
En cada fila debemos introducir los IDs (fedomkaagmjjpfhlmnllhciokfjifoeh) de las extensiones que queremos habilitar. Pulsamos Aceptar .
Pulsamos Aceptar en la ventana de “Configurar lista de admisión de instalación de extensiones”
Cerramos Chrome y lo volvemos a abrir

Con estos pasos podremos habilitar aquellas extensiones externas a la CWS.

Si tenéis alguna duda o sugerencia no olvidéis dejarnos un comentario.
Si el tutorial os a gustado y os a servido de ayuda, no olvidéis recomendarlo en las redes sociales, tenéis los botones para compartir justo debajo de estas líneas.
por Rubén Hernández