
VMware Player Descargar y alternativas
gratis
Descargar
Análisis VMware Player
VMware Player permite la creación y ejecución de máquinas virtuales en Windows y Linux.
Se denomina máquina virtual al programa que es capaz de simular un ordenador dentro de otro ordenador. Por ejemplo, si nuestro PC tiene un procesador con 4 núcleos y 8 Gigabytes de memoria RAM, podremos crear un “ordenador virtual” que haga uso de 1 núcleo del procesador y 2 Gigabytes de RAM. En ese “ordenador virtual” podremos instalar un sistema operativo como Windows, Linux o Mac. De esta forma se consigue tener varios sistemas operativos en un mismo PC.
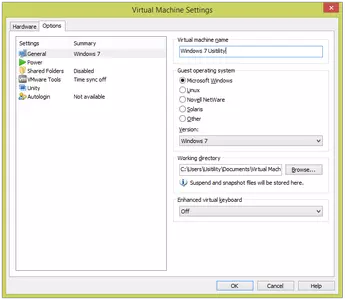
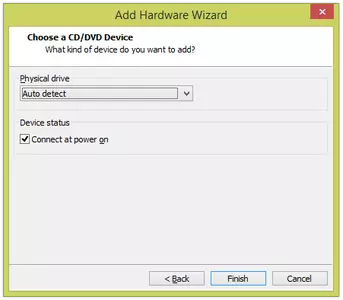
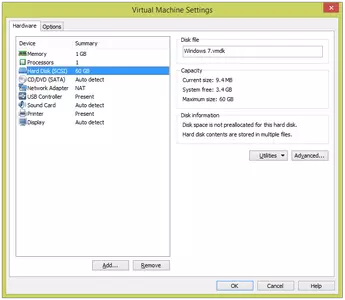
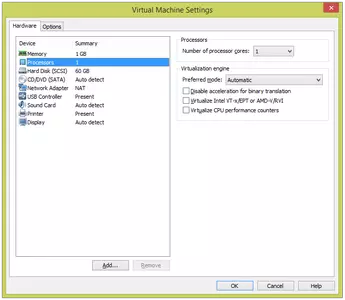
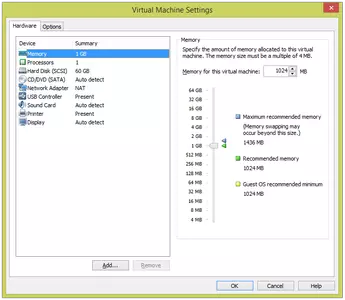
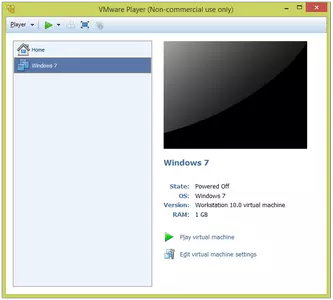
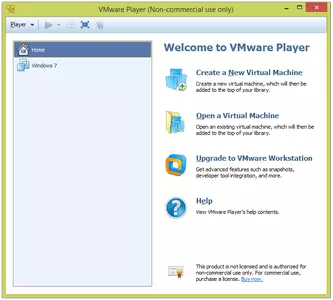
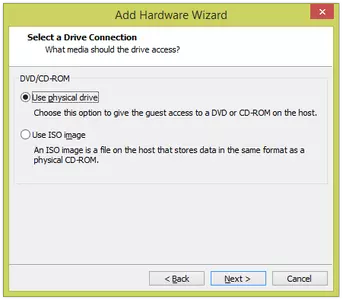
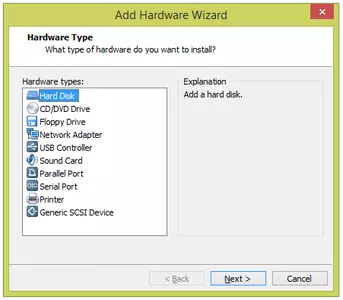
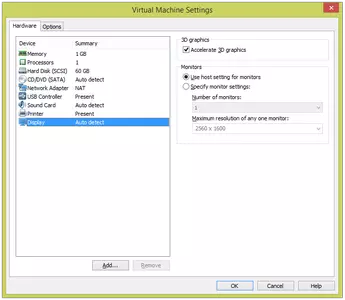
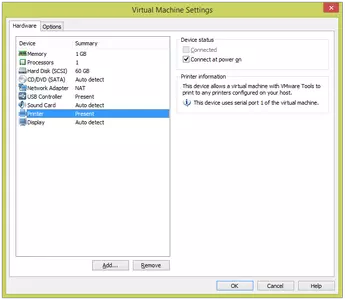
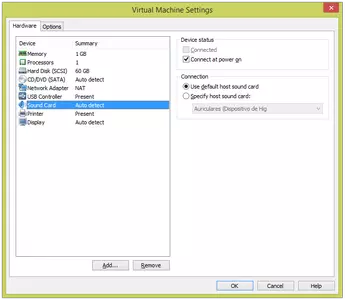
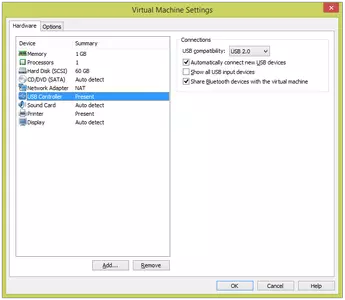
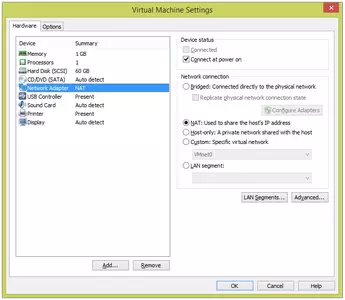
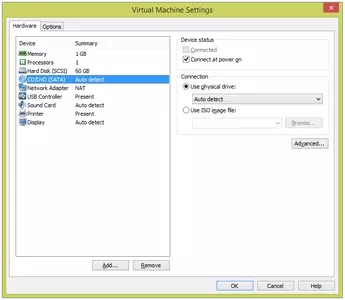
VMware Player permite crear máquinas virtuales de forma sencilla y rápida.
En el proceso de creación de la máquina virtual, podemos elegir el Sistema Operativo que vamos a instalar en la máquina. Se puede elegir entre Windows (Windows XP, Windows Server, Windows Vista, Windows 7, Windows 8, etc), Linux (Ubuntu, Debian, RedHat, SUSE, CentOS, Fedora, y más), Novell NetWare, Solaris y Otros (MS-DOS, FreeBSD, y más).
La máquina virtual creada se almacena en el disco duro en forma de directorios y ficheros, por lo que debemos indicar la ubicación donde queremos almacenar dichos ficheros.También debemos seleccionar el espacio que necesitará la máquina virtual en el disco duro.
Depende del Sistema Operativo que vayamos a instalar, el espacio requerido puede variar de 2 Gigabytes a 60 Gigabytes. Podemos elegir reservar en el disco duro el espacio de la máquina virtual, o elegir la opción de que la máquina virtual vaya aumentando el espacio que ocupa.Si por ejemplo vamos a instalar Windows 8, el espacio recomendado es de 60 Gigabytes.
Si escogemos la opción de reservar el espacio (único fichero), el programa creará un fichero de 60Gb, que utilizará para crear la máquina virtual.
Si seleccionamos la opción de crear varios ficheros, el programa reservará el espacio mínimo necesario para que pueda funcionar la máquina virtual, y a medida que se va llenando el disco de la máquina virtual, se irán creando más ficheros hasta llegar a los 60 Gb. Esta opción hace un uso más optimo del espacio del disco duro, pero hace que la máquina virtual sea ligeramente más lenta.
A la hora de crear la máquina virtual, debemos asignar los recursos de hardware de que dispondrá dicha máquina. Para ello podemos elegir: cantidad de memoria, número de procesadores, unidad de CD/DVD, adaptador de red, tarjeta de sonido, controlador USB, impresora, monitores, etc.Es conveniente elegir el número de procesadores y la cantidad de memoria, de tal forma que no interfiera con el uso del ordenador principal. El programa nos indica la cantidad de memoria recomendada, para que la máquina virtual funcione correctamente y no sobrecargue el ordenador principal.
Se puede realizar la instalación del Sistema Operativo en la máquina virtual mediante CD/DVD, o un fichero .iso que esté almacenado en el disco duro. La instalación del sistema operativo comenzará automáticamente cuando arranquemos por primera vez la máquina virtual.
Además de crear máquinas virtuales nuevas, podemos cargar otras máquinas virtuales que hayamos descargado de internet. Por ejemplo existen descargas que incluyen máquina virtuales listas para usar, de sistemas operativos Linux (Ubuntu, CentOS, Debian, etc). Esto es muy útil si queremos evitar la instalación del sistema operativo, ya que tan solo debemos descomprimir el paquete, y abrir los ficheros en VMware Player, y tendremos el sistema operativo listo para ser usado.
Cuando estemos haciendo uso de la máquina virtual, podremos copiar ficheros fácilmente entre la máquina virtual y el ordenador principal, arrastrándolos de una máquina a la otra. También podremos hacer uso compartido del portapapeles, por lo que el texto que copiemos (Control+C) en una máquina, podremos pegarlo en la otra, y viceversa.
El programa se actualiza con frecuencia, por lo que es recomendable marcar la opción de “comprobar actualizaciones”.
El uso del programa es gratuito para uso no comercial. Si queremos hacer uso comercial, debemos adquirir la versión “Plus” del software.
por Rubén Hernández
Preguntas Frecuentes
- ¿Se puede descargar VMware Player para Windows 10?
- Si, este software se puede descargar y es compatible con Windows 10.
- ¿Con qué sistemas operativos es compatible?
- Este software es compatible con los siguientes sistemas operativos Windows de 32 bits:
Windows 11, Windows 10, Windows 8.1, Windows 8 64-bit, Windows 8, Windows XP 64-bit, Windows Vista 64-bit, Windows 7 64-bit, Windows 7, Windows Me, Windows 2003, Windows Vista, Windows XP, Windows NT, Windows 2000, Windows 98
Aquí puedes descargar la versión de 32 bits de VMware Player. - ¿Es compatible con sistemas operativos de 64 bits?
- Sí, aunque no existe ninguna versión especial para 64 bits, por lo que puedes descargar la versión de 32 bits y ejecutarla en sistemas operativos Windows de 64 bits.
- ¿Qué ficheros tengo que descargar para instalar este software en mi PC Windows?
- Para instalar VMware Player en tu PC, tienes que descargar el fichero VMware-player-6.0.2-1744117.exe en tu Windows e instalarlo.
- ¿Es VMware Player gratis?
- Sí, este programa es gratuito por lo que podrás usarlo sin ningún tipo de limitación, y sin coste adicional.
- ¿Está traducido al Español?
- Sí, el programa está traducido al Español, por lo que podrás disfrutar de su interfaz de usuario totalmente traducida al castellano.
- ¿Existen alternativas y programas similares a VMware Player?
- Sí, aquí puedes ver programas similares y alternativas.
- Home
- VMware Player home
- Categoría
- Sistemas Operativos
- Windows 11
- Windows 10
- Windows 8.1
- Windows 8 64-bit
- Windows 8
- Windows XP 64-bit
- Windows Vista 64-bit
- Windows 7 64-bit
- Windows 7
- Windows Me
- Windows 2003
- Windows Vista
- Windows XP
- Windows NT
- Windows 2000
- Windows 98
- Licencia
- Freeware
Alternativas

VirtualBox
Utilidadesgratis
Carga y emula cualquier sistema operativo dentro de otro con una integración perfecta entre ellos.