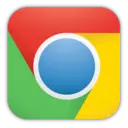Comment fermer les onglets qui ne réagissent pas sous Google Chrome
TutorielsActuellement, Google Chrome est le navigateur le plus utilisé sur les systèmes d'exploitation Windows. Cela est dû à la grande quantité de possibilités qu'il intègre, au système de plugins (add-ons), et à sa facilité d'utilisation.
Toutefois, certaines fonctionnalités du navigateur peuvent être améliorées, comme l'utilisation de la mémoire (vous pouvez consulter le tutoriel qui suit comment réduire l'utilisation de la mémoire de Google Chrome).
Outre la grande quantité de mémoire que le navigateur peut utiliser, on rencontre parfois un autre problème, et bien qu'il soit facile à résoudre, il peut être très ennuyeux si on ne sait pas comment le contourner.
Le problème auquel nous faisons référence est celui des onglets non réactifs. Dans certaines situations, l'un des onglets du navigateur ne réagit plus à la demande et il est impossible de faire quoi que ce soit sur la page web ouverte depuis l'onglet qui ne réagit plus. Cela ne constituerait qu'un problème mineur si nous pouvions fermer l'onglet de la manière habituelle, et éviter ainsi que cet onglet ne consomme le CPU de l'ordinateur. Mais ce n'est pas le cas, et l'onglet qui cause le problème ne répondra pas et nous ne pourrons même pas le fermer, ce qui entraînera une situation où la consommation de CPU peut être très élevée, allant jusqu'à ralentir complètement l'ordinateur.
Dans cette situation, nous allons utiliser le Task Manager qui est intégré à Google Chrome.
Pour lancer le Task Manager, nous allons appuyer sur la combinaison de touches « Shift+Esc » (cette combinaison de touches est utilisée dans Windows, Linux et Mac), ou nous pouvons y accéder à partir du menu principal en utilisant le chemin suivant : Menu->Outils->Gestionnaire de tâches .  Note : Il se peut que la combinaison de touches « _Shift+Esc_ » ne fonctionne pas. Dans ce cas, nous pouvons essayer de changer l'onglet dans lequel nous sommes, et appuyer à nouveau sur la combinaison de touches « Shift+Esc ». Si la combinaison de touches ne fonctionne toujours pas, nous pouvons y accéder en utilisant le chemin que nous avons mentionné ci-dessus.
Note : Il se peut que la combinaison de touches « _Shift+Esc_ » ne fonctionne pas. Dans ce cas, nous pouvons essayer de changer l'onglet dans lequel nous sommes, et appuyer à nouveau sur la combinaison de touches « Shift+Esc ». Si la combinaison de touches ne fonctionne toujours pas, nous pouvons y accéder en utilisant le chemin que nous avons mentionné ci-dessus.
Selon le système d'exploitation utilisé, une fenêtre apparaîtra avec un style ou un autre [] 

Dans l'écran du Task Manager, cliquez sur la colonne de CPU pour ordonner les onglets du plus haut au plus bas (en termes d'utilisation du CPU).
Généralement, l'onglet qui pose problème consomme 99 % ou 100 % du processeur, il est donc facilement identifiable. Une fois que nous avons localisé l'onglet problématique, nous le sélectionnons avec la souris et cliquons sur le bouton « End Process ».

Note : Il se peut que lorsque vous sélectionnerez l'onglet qui consomme beaucoup de CPU, d'autres onglets voisins soient sélectionnés. Lorsque vous ouvrez un nouvel onglet dans le navigateur, vous pouvez ouvrir un autre onglet et commencer à naviguer à partir de cet onglet, ou bien vous pouvez naviguer et ouvrir un lien à partir du site web en cours sous un nouvel onglet. Dans ce dernier cas, les onglets seront liés les uns aux autres, et donc, si vous souhaitez fermer l'un d'entre eux, les autres onglets associés seront également fermés.

Une fois le processus terminé, l'onglet qui causait le problème finira son exécution et ressemblera à ceci 
C'est-à-dire que l'onglet ne se ferme pas, mais le site web compris dans cet onglet aura disparu. Pour accéder à nouveau au site web, il suffit d'appuyer sur F5 ou d'aller dans la barre d'adresse et d'appuyer sur Enter, car l'onglet conserve le URL du site web qui a causé le problème.
Si nous accédons à nouveau au Chrome's Task Manager, nous verrons que l'onglet qui consommait les ressources du PC n'existe plus.
Note : Ce tutoriel s'applique également à Chromium.
par Rubén Hernández