
VMware Player Télécharger et alternatives
gratuit
Télécharger
Description VMware Player
VMware Player permet de créer et d'exécuter des machines virtuelles sur les environnements Windows et Linux.
Une machine virtuelle (VM) est un logiciel capable de simuler un ordinateur dans un autre ordinateur. Par exemple : si votre PC dispose d'un processeur à 4 cœurs et 8 Giga-octets de mémoire RAM, vous pourrez créer un « ordinateur virtuel » qui utilisera 1 cœur du processeur et 2 Giga-octets de RAM. Dans cet « ordinateur virtuel », vous pourrez installer un système d'exploitation tel que Windows, Linux ou Mac. Ce faisant, vous pourrez avoir plusieurs systèmes d'exploitation dans un même PC.
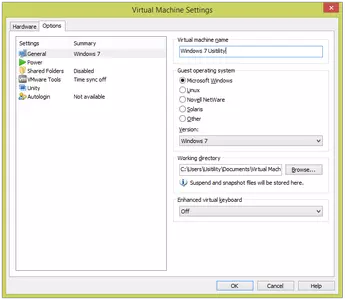
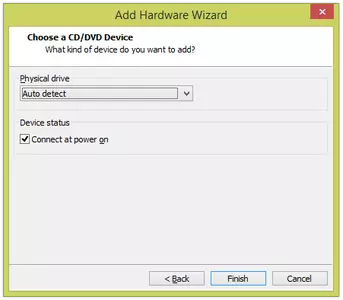
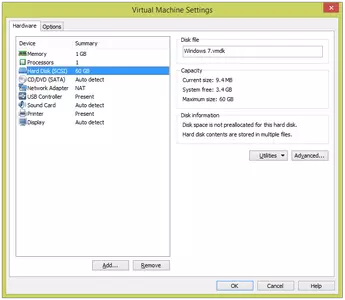
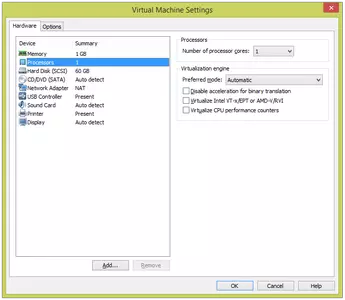
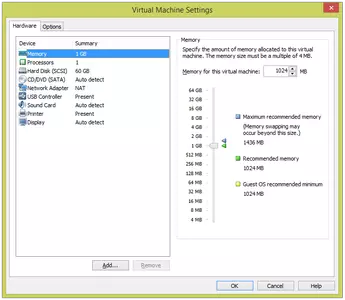
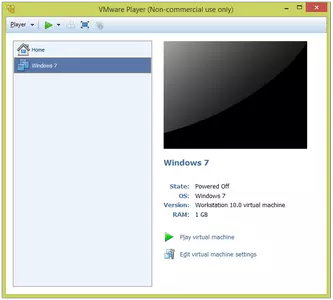
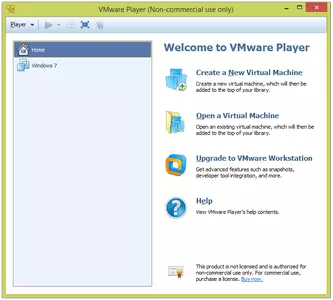
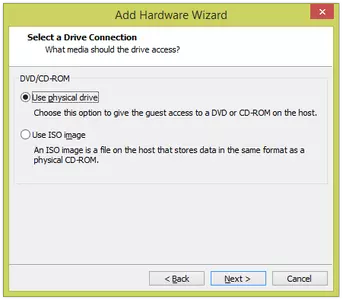
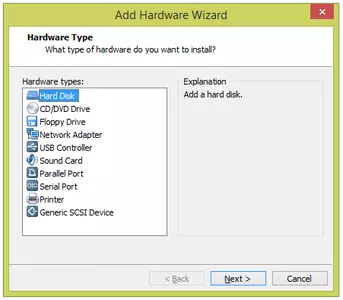
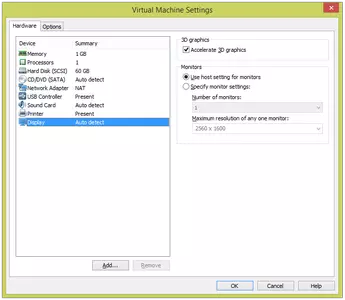
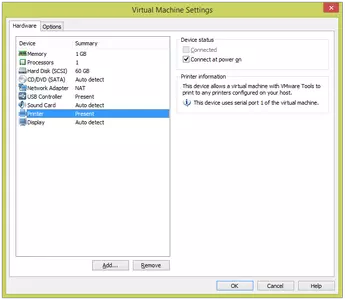
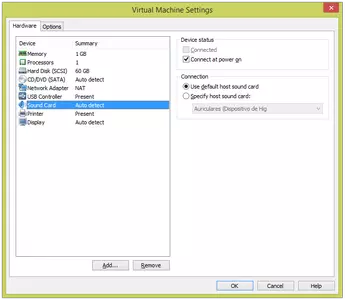
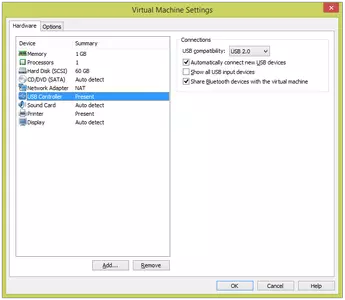
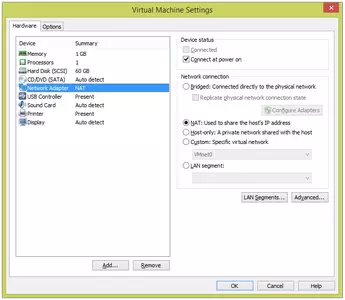
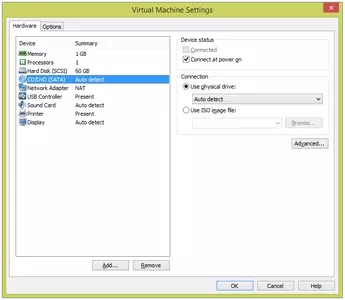
VMware Player permet justement de créer des machines virtuelles très facilement et rapidement.
Lorsque l'on crée la machine virtuelle, il est possible de choisir le système d'exploitation à installer. On pourra notamment choisir entre Windows (Windows XP, Windows Server, Windows Vista, Windows 7, Windows 8, etc.), Linux (Ubuntu, Debian, RedHat, SUSE, CentOS, Fedora, et bien d'autres), Novell NetWare, Solaris et Autres (MS-DOS, FreeBSD, etc.).
La machine virtuelle créée s'enregistre dans le disque dur sous forme de répertoires et fichiers, il faudra donc indiquer où stocker ces fichiers, de même que sélectionner l'espace nécessaire occupé par la machine virtuelle dans le disque dur.
L'espace requis dépend du système d'exploitation à installer, il peut varier de 2 Giga-octets à 60 Giga-octets. On peut choisir de réserver l'espace de la machine virtuelle dans le disque dur ou choisir l'option consistant à ce que la machine augmente l'espace occupé. Par exemple, pour installer Windows 8 l'espace disponible devra être d'au moins 60 Giga-octets.
En sélectionnant l'option « réserver l'espace » (un seul fichier), le logiciel créera un fichier de 60Go qu'il utilisera pour créer la machine virtuelle.
En sélectionnant l'option « créer plusieurs fichiers », le logiciel réservera l'espace minimum nécessaire pour que la machine virtuelle puisse fonctionner, et au fur et à mesure que le disque de la machine virtuelle se remplira, de nouveaux fichiers seront créés jusqu'à atteindre 60Go. Cette option assure une utilisation optimale de l'espace du disque dur, mais elle ralentit légèrement la machine virtuelle.
Au moment de créer la machine virtuelle, il faudra allouer les ressources de hardware dont disposera cette machine. Pour ce faire, on pourra choisir : la quantité de mémoire, le nombre de processeurs, l'unité CD/DVD, l'adaptateur réseau, la carte de son, le contrôleur USB, l'imprimante, les écrans, etc. Il convient de choisir le nombre de processeurs et la quantité de mémoire de telle sorte à ne pas entraver l'utilisation de l'ordinateur principal. Le logiciel indique la quantité de mémoire recommandée pour que la machine virtuelle puisse fonctionner correctement, sans surcharger l'ordinateur principal.
L'installation du système d'exploitation dans la machine virtuelle, peut se réaliser en utilisant un CD/DVD ou un fichier .iso préalablement enregistré dans le disque dur. L'installation du système d'exploitation commencera automatiquement au moment de lancer la machine virtuelle pour la première fois.
Outre la création de nouvelles machines virtuelles, il est possible de charger d'autres machines virtuelles qui auront été téléchargées d'Internet. Il existe, par exemple, la possibilité de télécharger des machines virtuelles prêtes à l'usage, pour les systèmes d'exploitation Linux (Ubuntu, CentOS, Debian, etc.). Ceci est bien pratique pour éviter de devoir installer le système d'exploitation, il suffira tout simplement de décompresser le pack et d'ouvrir les fichiers VMware Player, et voilà, le système d'exploitation prêt à l'usage !
Ce logiciel permet aussi de copier facilement des fichiers de la machine virtuelle vers l'ordinateur principal, en les glissant d'une machine à l'autre. Par ailleurs, il est possible de partager le presse-papiers, c'est-à-dire que le texte copié (Control+C) d'une machine pourra être copié sur l'autre (et vice versa).
Le logiciel est régulièrement mis à jour, il est donc fortement recommandé de cocher l'option « rechercher les mises à jour ».
Le logiciel est fourni gratuitement pour un usage personnel et non commercial. Si vous souhaitez faire une utilisation commerciale, vous devrez acheter la version « Plus » du logiciel.
par Rubén Hernández
Questions Fréquemment Posées
- Est-ce que VMware Player est téléchargeable pour Windows 10 ?
- Oui, ce logiciel peut être téléchargé et est compatible avec Windows 10.
- Avec quels systèmes d'exploitation est-il compatible ?
- Ce logiciel est compatible avec les systèmes d'exploitation Windows 32 bits suivants :
Windows 11, Windows 10, Windows 8.1, Windows 8 64-bit, Windows 8, Windows XP 64-bit, Windows Vista 64-bit, Windows 7 64-bit, Windows 7, Windows Me, Windows 2003, Windows Vista, Windows XP, Windows NT, Windows 2000, Windows 98
Vous pouvez ici télécharger la version 32 bits de VMware Player. - Est-il compatible avec les systèmes d'exploitation 64 bits ?
- Oui, bien qu'il n'existe pas de version 64 bits spéciale, vous pouvez donc télécharger la version 32 bits et l'exécuter sur des systèmes d'exploitation Windows 64 bits.
- Quels fichiers dois-je télécharger pour installer ce logiciel sur mon PC Windows ?
- Pour installer VMware Player sur votre PC, vous devez télécharger le fichier VMware-player-6.0.2-1744117.exe sur votre Windows et l'installer.
- Est-ce que VMware Player est gratuit ?
- Oui, ce logiciel est gratuit, vous pouvez donc l'utiliser sans aucune limitation, et sans coût supplémentaire.
- Est-il traduit en Français ?
- Oui, le programme est traduit en français, vous pourrez donc profiter de son interface utilisateur entièrement traduite en français.
- Existe-t-il des alternatives et des programmes similaires à VMware Player ?
- Oui, ici vous pouvez voir programmes similaires et alternatives.
- Home
- VMware Player home
- Catégorie
- Systèmes d'exploitation
- Windows 11
- Windows 10
- Windows 8.1
- Windows 8 64-bit
- Windows 8
- Windows XP 64-bit
- Windows Vista 64-bit
- Windows 7 64-bit
- Windows 7
- Windows Me
- Windows 2003
- Windows Vista
- Windows XP
- Windows NT
- Windows 2000
- Windows 98
- Licences
- Freeware
Alternatives

VirtualBox
Utilitairesgratuit
Chargez et émulez n'importe quel système d'exploitation à l'intérieur d'un autre avec une intégration parfaite entre eux.