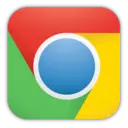How to close unresponsive tabs in Google Chrome
How-ToCurrently, Google Chrome is the most widely used browser on Windows Operating Systems. This is due to the great number of possibilities that it incorporates, the system of plugins (add-ons), and its ease of use.
However, some of the browser's features can be improved, such as memory usage (you can check the following tutorial on how to reduce Google Chrome's memory usage).
In addition to a large amount of memory the browser can use, there is also another problem that arises from time to time, and despite having an easy solution, it can be very annoying if we do not know how to solve the problem.
The problem we are referring to is that of the unresponsive tabs. In certain situations, some of the browser tabs stop responding and it is not possible to perform any action on the web page that is open in the unresponsive tab. This would not be a minor problem if we could close the tab in the usual way, and thus avoid that this tab consumes the computer's CPU. But this is not the case, and the tab that is causing the problem, will not respond and we will not be able to close it, leading to a situation in which the CPU consumption can be very high, even slowing down the computer completely.
In this situation, we are going to make use of the Task Manager that incorporates Google Chrome.
To launch the Task Manager we will press the key combination of "Shift+Esc" (this key combination is used in Windows, Linux, and Mac), or we can access it from the Main Menu using the following path: Menu->Tools->Task Manager . 
Note: The key combination "Shift+Esc" may not work. In this case we can try to change the tab we are in, and press again the key combination "Shift+Esc". If the key combination still doesn't work, we can access it using the shortcut mentioned above.
Depending on the Operating System we're using, a window will appear with one style or another 

In the screen of the Task Manager, click on the column of CPU to order the tabs from highest to lowest (in terms of use of CPU).
The usual thing is that the tab causing the problem is consuming 99% or 100% of the CPU, so it will be easily identifiable. Once we have located the problematic tab, we select it with the mouse and click on the "End Process" button.

Note: It is possible that when we select the tab that is making a high consumption of CPU, other adjacent tabs are selected. This is because the tab we want to finish is related to the other tabs that have been selected automatically. When we open a new tab in the browser we have the option to open a new tab and start browsing from this tab, or it is possible that we are browsing and open a link from the current website in a new tab. In this last case, the tabs will be related to each other, and therefore, if we want to finish one of them, the rest of the related tabs will also be finished

Once we have finished the process, the tab that was causing the problem will finish its execution and look like this 
That is, the tab is not closed, but the web contained by the tab will have disappeared. To access the website again, just press F5 or go to the address bar and press Enter, as the tab retains the URL of the website that caused the problem.
If we access Chrome's Task Manager again, we will see that the tab that was consuming the PC's resources no longer exists.
Note: This tutorial also applies to Chromium.