
VMware Player Scaricare e alternative
gratuito
Scaricare
Descrizione VMware Player
VMware Player consente la creazione e l'implementazione di macchine virtuali su Windows e Linux.
Una macchina virtuale è un programma in grado di simulare un computer all'interno di un computer. Ad esempio, se il nostro computer ha un processore a 4 core e 8 Gigabyte di RAM, possiamo creare un "computer virtuale" che utilizza un processore a 1 core e 2 Gigabyte di RAM. In questo "computer virtuale" possiamo installare un sistema operativo come Windows, Linux, o Mac. Questo ci permette di utilizzare diversi sistemi operativi sullo stesso PC.
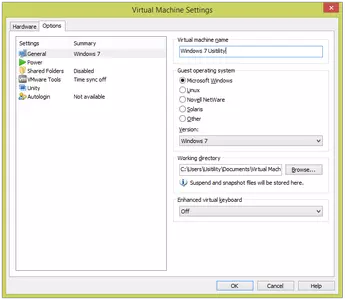
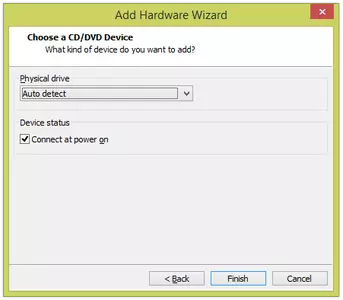
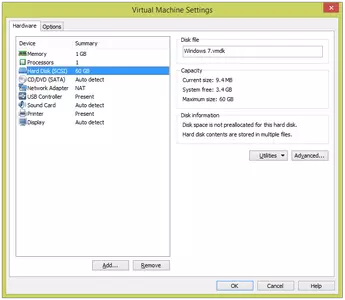
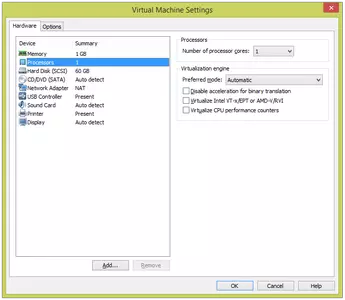
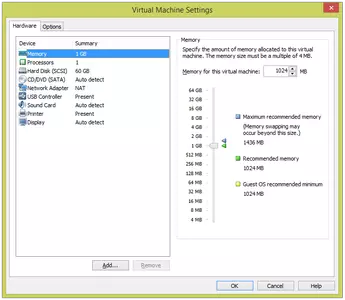
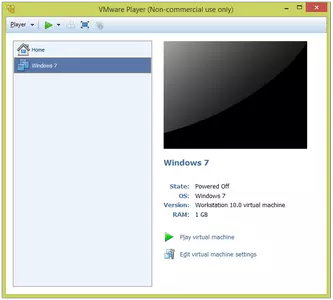
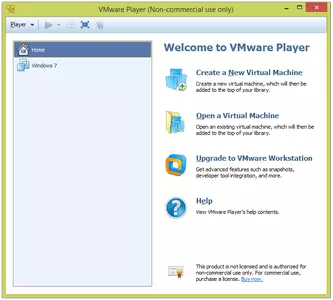
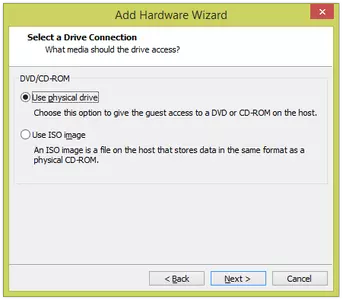
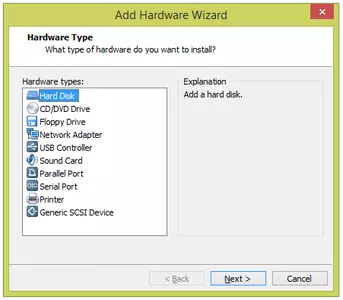
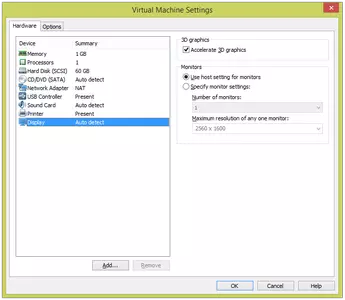
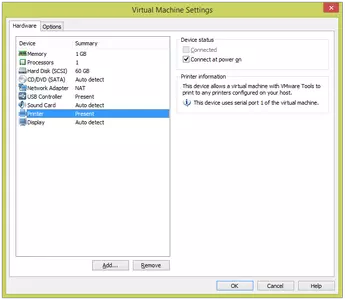
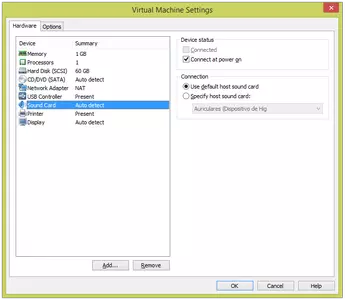
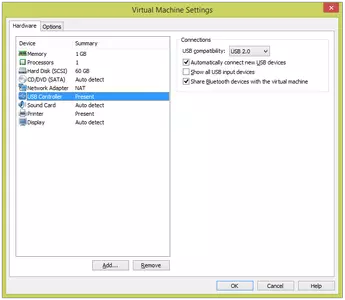
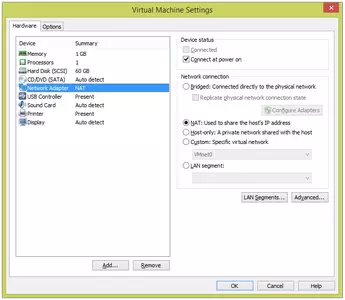
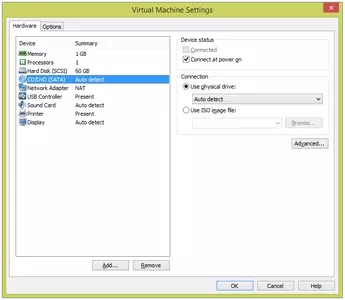
VMware Player ci permette di creare macchine virtuali in modo semplice e veloce.
Durante il processo di creazione della macchina virtuale, possiamo scegliere il sistema operativo da installare sulla macchina. Possiamo scegliere tra Windows (Windows XP, Windows Server, Windows Vista, Windows 7, Windows 8, ecc.), Linux (Ubuntu, Debian, RedHat, SUSE, CentOS, Fedora e altri), Novell NetWare, Solaris e altri (MS-DOS, FreeBSD e altri).
La macchina virtuale creata viene memorizzata in directory e file sul disco rigido, quindi dobbiamo indicare la posizione in cui vogliamo memorizzare tali file. Inoltre, dobbiamo selezionare lo spazio richiesto dalla macchina virtuale.
A seconda del sistema operativo che intendiamo installare, lo spazio richiesto può variare da 2 Gigabyte a 60 Gigabyte. Possiamo scegliere di riservare lo spazio sul disco rigido per memorizzare i file della macchina virtuale o scegliere l'opzione in cui la macchina virtuale aumenterà lo spazio utilizzato. Ad esempio, se installiamo Windows 8, lo spazio consigliato è di 60 Gigabyte.
Se scegliamo di riservare spazio sul disco (file singolo), il programma creerà un file da 60 Gb che verrà utilizzato per memorizzare la macchina virtuale.
Se selezioniamo l'opzione di creare più file, il programma si riserva lo spazio minimo necessario per far funzionare la macchina virtuale e quando il disco della macchina virtuale inizia a riempirsi, il programma creerà altri file fino a raggiungere il limite di 60 Gb. Questa opzione ottimizza meglio lo spazio sul disco rigido, ma rende la macchina virtuale leggermente più lenta.
Quando si crea la macchina virtuale, è necessario allocare le risorse hardware per quella macchina. A tal fine, possiamo scegliere la quantità di memoria, il numero di processori, le unità CD/DVD, la scheda di rete, la scheda audio, il driver USB, la stampante, i monitor, ecc. È conveniente scegliere il numero di processori e la quantità di memoria in modo da non interferire con l'utilizzo del computer host. Il programma indica la memoria consigliata affinché la macchina virtuale funzioni correttamente e non sovraccarichi il computer host.
Possiamo installare un sistema operativo nella macchina virtuale utilizzando un CD/DVD o un file .iso memorizzato sul disco rigido. L'installazione del sistema operativo si avvia automaticamente al primo avvio della macchina virtuale.
Oltre a creare nuove macchine virtuali, possiamo caricare altre macchine virtuali scaricate da Internet. Ad esempio, alcuni download includono sistemi operativi Linux (Ubuntu, CentOS, Debian, ecc.) e macchine virtuali pronte all'uso. Questo è molto utile se vogliamo evitare di installare il sistema operativo perché dobbiamo decomprimere il pacchetto e aprire i file in VMware Player. Avremo il sistema operativo pronto per essere utilizzato.
Quando utilizziamo la macchina virtuale, possiamo copiare facilmente i file tra la macchina virtuale e il computer host trascinandoli da una macchina all'altra. Possiamo anche utilizzare una clipboard condivisa in modo che il testo che copiamo (Control+C) su una macchina possa essere incollato sull'altra e viceversa.
Il programma viene aggiornato frequentemente, quindi è consigliabile controllare l'opzione "Controlla aggiornamenti".
Il programma è gratuito per uso non commerciale. Per un uso commerciale è necessario acquistare la versione "Plus" del software.
Domande frequenti
- Il VMware Player è scaricabile per il Windows 10?
- Sì, questo software può essere scaricato ed è compatibile con Windows 10.
- Con quali sistemi operativi è compatibile?
- Questo software è compatibile con i seguenti sistemi operativi Windows a 32 bit:
Windows 11, Windows 10, Windows 8.1, Windows 8 64-bit, Windows 8, Windows XP 64-bit, Windows Vista 64-bit, Windows 7 64-bit, Windows 7, Windows Me, Windows 2003, Windows Vista, Windows XP, Windows NT, Windows 2000, Windows 98.
Qui puoi scaricare la versione a 32 bit di VMware Player. - È compatibile con i sistemi operativi a 64 bit?
- Sì, anche se non esiste una versione speciale a 64 bit, quindi puoi scaricare la versione a 32 bit ed eseguirla sui sistemi operativi Windows a 64 bit.
- Quali file devo scaricare per installare questo software sul mio PC Windows?
- Per installare VMware Player sul tuo PC, devi scaricare il file VMware-player-6.0.2-1744117.exe sul tuo Windows e installarlo.
- Il VMware Player è gratuito?
- Sì, questo programma è gratuito e potrai utilizzarlo senza limitazioni e senza costi aggiuntivi.
- È tradotto in Italiano?
- Sì, il programma è tradotto in italiano, quindi potrai usufruire della sua interfaccia utente completamente tradotta in italiano.
- Esistono alternative e programmi simili a VMware Player?
- Sì, qui puoi vedere programmi simili e alternative.
- Home
- VMware Player home
- Categoria
- Sistemi operativi
- Windows 11
- Windows 10
- Windows 8.1
- Windows 8 64-bit
- Windows 8
- Windows XP 64-bit
- Windows Vista 64-bit
- Windows 7 64-bit
- Windows 7
- Windows Me
- Windows 2003
- Windows Vista
- Windows XP
- Windows NT
- Windows 2000
- Windows 98
- Licenza
- Freeware
Alternative

VirtualBox
Utilitàgratuito
Carica ed emula qualsiasi sistema operativo all'interno di un altro con perfetta integrazione tra loro.