
WinDirStat Scaricare e alternative
gratuito
Scaricare
Descrizione WinDirStat
WinDirStat è un programma semplice e utile che mostra una mappa ad albero colorata che rappresenta lo spazio occupato da tutti i file memorizzati sui dischi rigidi.
L'uso quotidiano di un Personal Computer comporta il download e l'archiviazione di tutti i tipi di file e documenti. Probabilmente terremo sotto controllo il numero di file memorizzati sul PC, ma a volte avremo bisogno del supporto di uno strumento esterno per effettuare un controllo più esaustivo dei file memorizzati.
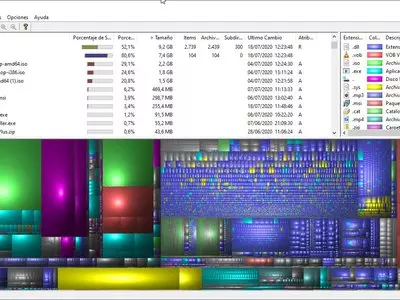
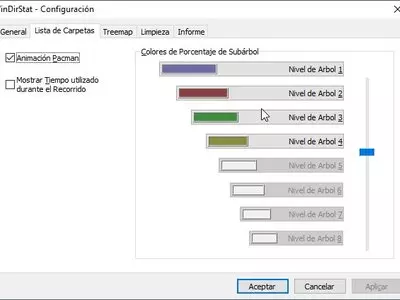
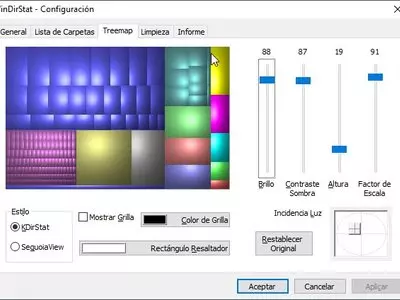
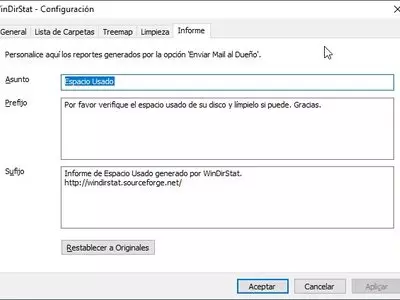

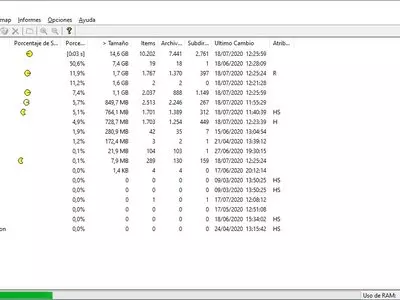

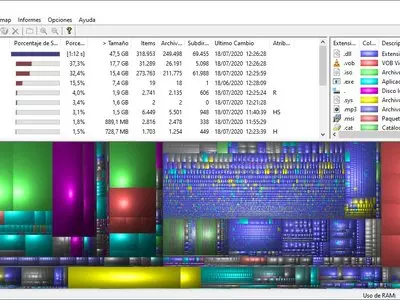
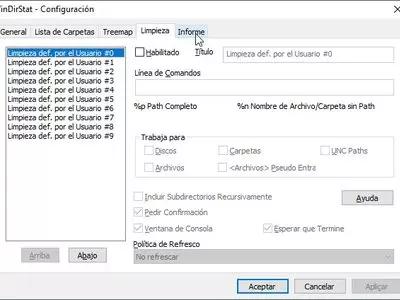

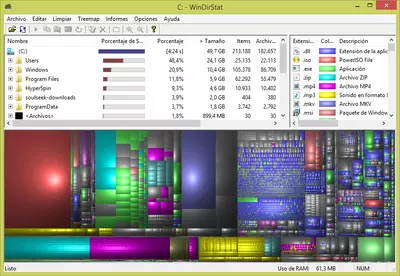



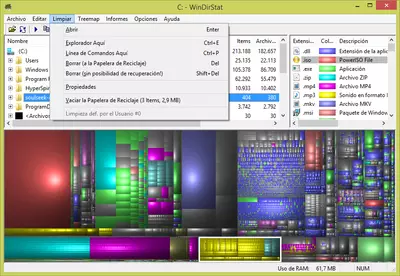
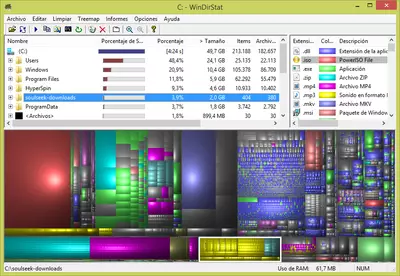
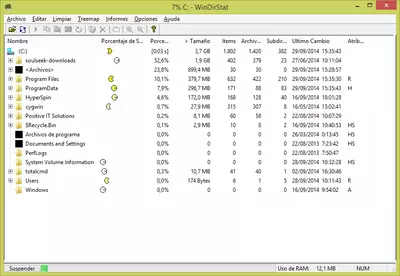
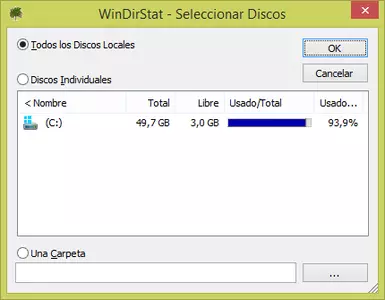
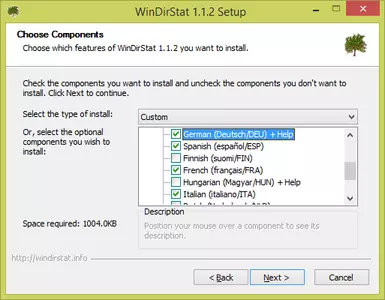
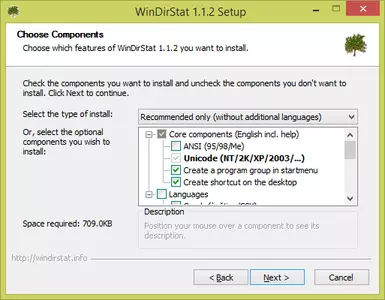
WinDirStat (Windows Directory Statistics) analizza le unità di archiviazione del PC e mostra un grafico che rappresenta i file e le loro dimensioni.
Quando il programma termina il processo di analisi delle unità selezionate, la schermata principale sarà divisa in 3 aree principali:
- File browser (in alto a sinistra): Questa zona mostra un elenco di cartelle e directory trovate nelle unità analizzate. Ad esempio, se abbiamo analizzato l'unità C:\, vedremo un elenco con tutte le directory e i file di C:. Questo elenco è ordinato dalla dimensione più grande a quella più piccola, quindi i primi elementi dell'elenco saranno le directory/file che occupano più spazio sul disco rigido.
Se sfogliamo una qualsiasi directory elencata, anche i file e le directory in essa contenuti saranno ordinati in base alle dimensioni, in modo da poter identificare rapidamente e facilmente i file e le cartelle con maggiori dimensioni.
Oltre al nome della directory/file, vengono visualizzati anche i seguenti dati di ogni directory/file (elemento): Barra percentuale di ogni elemento, percentuale numerica di ogni elemento (42%), dimensione (4GB), Items (numero di sottodirectory/file contenuti in una directory), Files (numero di file contenuti in una directory), Subdirectories (numero di sottodirectory contenute in una directory), Last Change (data dell'ultima modifica del file/della directory), Attributes (gli attributi della directory/file: lettura, scrittura, nascosto, ecc. ).
Quando selezioniamo una directory/file da questo pannello, vedremo evidenziata un'area della Mappa ad albero situata nella parte inferiore della finestra. - TreeMap (in basso): Questo pannello è il più importante del programma. Mostra una serie di rettangoli colorati di dimensioni diverse.
Ogni rettangolo rappresenta una directory/file. I rettangoli possono contenere altri rettangoli (directory). Se facciamo clic su un rettangolo, vedremo le informazioni relative a quel rettangolo (file/directory) nel programma di esplorazione file.
La dimensione del rettangolo è determinata dalla sua dimensione sul disco. In questo modo, dovremmo individuare e selezionare il rettangolo più grande per ottenere maggiori informazioni sulla directory/file.
I colori del rettangolo rappresentano il tipo di file. Ad esempio, i file .mp3 possono essere associati al colore giallo in modo che tutti i rettangoli gialli rappresentino un file .mp3. - Elenco delle estensioni (in alto a destra): una lista con tutte le estensioni dei file trovati. Le 12 estensioni più comuni saranno associate a un colore, in modo da poter individuare facilmente il colore dell'estensione sulla Mappa ad albero e sapere come i file con una certa estensione sono distribuiti sul disco rigido.
Se clicchiamo su una delle estensioni, tutti i file con quell'estensione saranno evidenziati nella TreeMap.
Il programma non supporta le unità di rete, quindi dobbiamo utilizzarle con unità locali.
Questo software è gratuito e molto semplice da usare, quindi è consigliato a tutti gli utenti che desiderano liberare spazio sul proprio disco rigido e tenerlo lontano dall'accumulo di file inutili.
Domande frequenti
- Il WinDirStat è scaricabile per il Windows 10?
- Sì, questo software può essere scaricato ed è compatibile con Windows 10.
- Con quali sistemi operativi è compatibile?
- Questo software è compatibile con i seguenti sistemi operativi Windows a 32 bit:
Windows 11, Windows 10, Windows 8, Windows 7, Windows Me, Windows 2003, Windows Vista, Windows XP, Windows 2000, Windows 98.
Qui puoi scaricare la versione a 32 bit di WinDirStat. - È compatibile con i sistemi operativi a 64 bit?
- Sì, anche se non esiste una versione speciale a 64 bit, quindi puoi scaricare la versione a 32 bit ed eseguirla sui sistemi operativi Windows a 64 bit.
- Quali file devo scaricare per installare questo software sul mio PC Windows?
- Per installare WinDirStat sul tuo PC, devi scaricare il file windirstat1_1_2_setup.exe sul tuo Windows e installarlo.
- Quale versione del programma devo scaricare?
- La versione attuale che offriamo è la 1.1.2.
- Il WinDirStat è gratuito?
- Sì, questo programma è gratuito e potrai utilizzarlo senza limitazioni e senza costi aggiuntivi.
Inoltre, questo software è open source, il che significa che potrai scaricare il codice sorgente del programma e, se sei abbastanza esperto, potrai vedere come funziona internamente il software e modificarne le funzionalità. - Esistono alternative e programmi simili a WinDirStat?
- Sì, qui puoi vedere programmi simili e alternative.
- Home
- WinDirStat home
- Categoria
- Sistemi operativi
- Windows 11
- Windows 10
- Windows 8
- Windows 7
- Windows Me
- Windows 2003
- Windows Vista
- Windows XP
- Windows 2000
- Windows 98
- Licenza
- Open Source
Alternative

Xinorbis
Utilità Disco Rigidogratuito
Analizza i dischi rigidi del computer per fornire informazioni dettagliate sull'uso dello spazio su disco, con rappresentazione grafica e opzioni di esportazione dei report.

FolderSizes
Utilità Disco RigidoUtilitàpagato
Fornisce informazioni dettagliate sull'utilizzo del disco rigido attraverso grafici a colori, analisi dei file e strumenti di ottimizzazione.