
VMware Playerダウンロード と 代替品
じゆうざんまい
ダウンロード
レビュー VMware Player
VMware Player を使用すると、Windows および Linux 上で仮想マシンを作成および実装することができます。
仮想マシンは、コンピュータの中でコンピュータをシミュレートすることができるプログラムです。例えば、私たちのコンピューターが 4 コア プロセッサと 8 ギガバイトの RAM を搭載している場合、1 コア プロセッサと 2 ギガバイトの RAM を使用する「バーチャル コンピューター」を作成することができます。この「仮想コンピューター」には、Windows、Linux、Macなどのオペレーティングシステムをインストールできます。これにより、1台のPCで複数のOSを使用することができます。
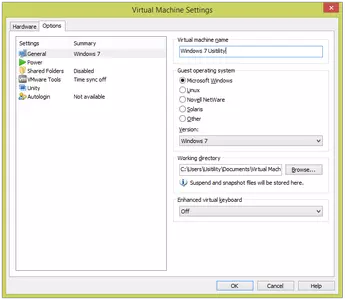
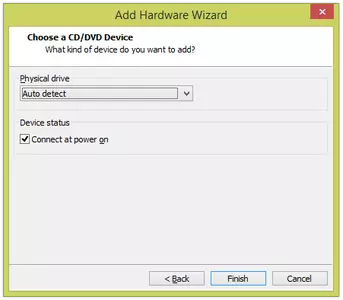
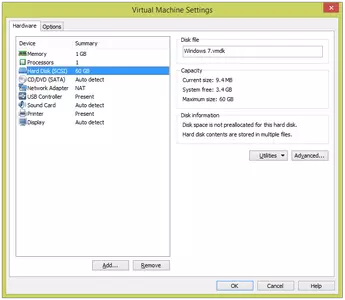
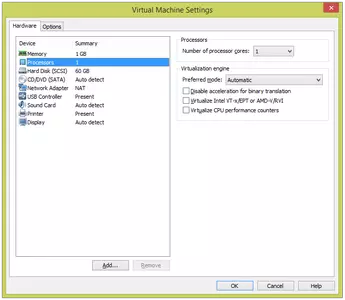
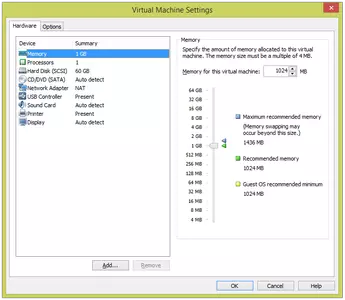
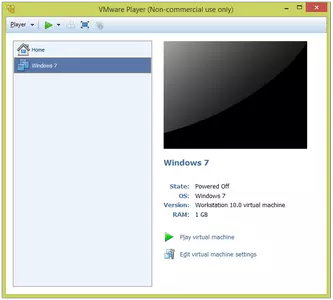
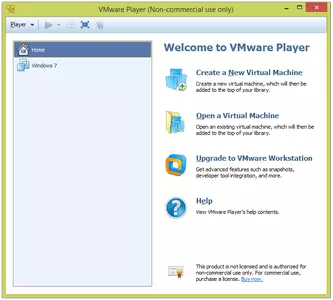
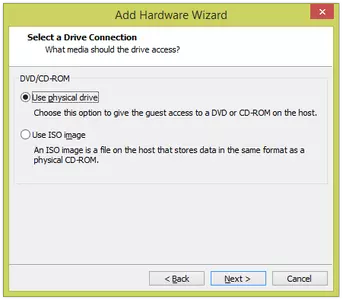
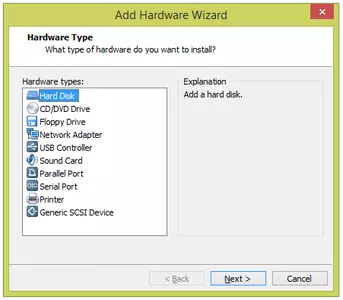
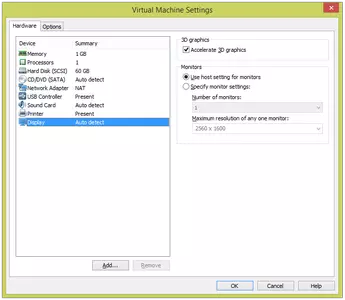
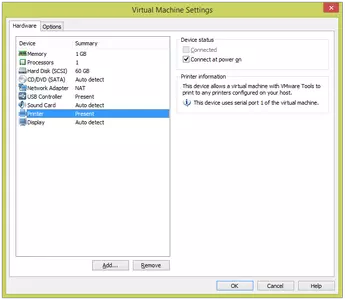
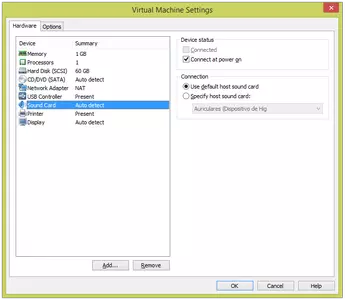
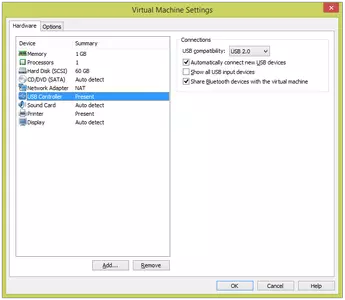
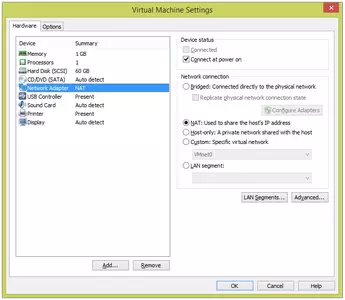
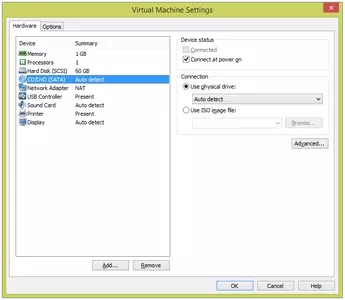
VMware Playerを使うと、仮想マシンをすばやく簡単に作成することができます。
仮想マシンの作成では、マシンにインストールするオペレーティングシステムを選択することができます。Windows(Windows XP、Windows Server、Windows Vista、Windows 7、Windows 8など)、Linux(Ubuntu、Debian、RedHat、SUSE、CentOS、Fedoraなど)、Novell NetWare、Solaris、その他(MS-DOS、FreeBSDなど)から選択することができる。
作成された仮想マシンは、ハードディスク上のディレクトリやファイルに格納されますので、それらのファイルを格納する場所を指定する必要があります。また、仮想マシンが必要とする領域も選択する必要があります。
インストールするオペレーティング・システムによって、必要な容量は2ギガバイトから60ギガバイトまでさまざまです。仮想マシンのファイルを保存するためにハードディスクの容量を確保するか、仮想マシンによって使用容量が増加するオプションを選択できます。例えば、Windows 8をインストールする場合、推奨容量は60ギガバイトです。
ディスク領域を確保する(単一ファイル)を選択すると、プログラムは60Gbのファイルを作成し、これが仮想マシンを格納するために使用されます。
複数のファイルを作成するオプションを選択すると、プログラムは仮想マシンの実行に必要な最小限のスペースを確保し、仮想マシン・ディスクがいっぱいになり始めると、プログラムは60ギガバイトの制限に達するまでさらにファイルを作成します。このオプションは、ハードディスクスペースをより良く最適化しますが、仮想マシンの動作が若干遅くなります。
仮想マシンを作成する際に、そのマシンのハードウェアリソースを割り当てる必要があります。そのために、メモリ量、プロセッサ数、CD/DVDドライブ、ネットワークアダプタ、サウンドカード、USBドライバ、プリンタ、モニタなどを選択することができます。プロセッサの数やメモリの量は、ホストコンピュータの使用に支障がないように選ぶと便利です。プログラムは、仮想マシンが正常に動作し、ホストコンピュータに負荷をかけないための推奨メモリーを表示します。
CD/DVDまたはハードディスクに保存された.isoファイルを使用して、仮想マシンにオペレーティングシステムをインストールすることができます。オペレーティングシステムのインストールは、仮想マシンの初回起動時に自動的に開始されます。
新しい仮想マシンを作成するだけでなく、インターネットからダウンロードした他の仮想マシンをロードすることができます。例えば、LinuxのOS(Ubuntu、CentOS、Debianなど)や仮想マシンをすぐに使えるようにダウンロードできるものがあります。これは、パッケージを解凍してVMware Playerでファイルを開く必要があるため、オペレーティング・システムのインストールを回避したい場合に非常に便利です。オペレーティング システムをすぐに使用できるようにします。
仮想マシンを使用する場合、仮想マシンとホスト コンピュータの間でファイルをドラッグして簡単にコピーすることができます。また、共有クリップボードを使用して、あるマシンでコピー(Control+C)したテキストをもう一方のマシンにペーストしたり、その逆も可能です。
プログラムは頻繁に更新されるので、オプション "check for updates" をチェックすることをお勧めします。
使用プログラムは、非商業的な使用については無料です。商業的な使用をするために、我々はソフトウェアの "Plus" バージョンを購入する必要があります。
よくある質問
- VMware PlayerはWindows 10でダウンロードできますか?
- はい、このソフトはダウンロード可能で、Windows 10に対応しています。
- 対応するOSは?
- このソフトウェアは、以下の32ビットWindows OSに対応しています。
Windows 11, Windows 10, Windows 8.1, Windows 8 64-bit, Windows 8, Windows XP 64-bit, Windows Vista 64-bit, Windows 7 64-bit, Windows 7, Windows Me, Windows 2003, Windows Vista, Windows XP, Windows NT, Windows 2000, Windows 98.
32ビット版のVMware Playerはこちらからダウンロードできます。 - 64ビットOSに対応していますか?
- はい。ただし、特別な64ビット版はありませんので、32ビット版をダウンロードし、64ビットWindows OSで実行することができます。
- Windows PCにインストールする場合、どのようなファイルをダウンロードする必要がありますか?
- VMware PlayerをPCにインストールするには、VMware-player-6.0.2-1744117.exe ファイルをWindowsにダウンロードし、インストールする必要があります。
- Neroは無料ですか?
- はい、このプログラムは無料ですので、何の制限もなく、追加費用なしで使用することができます。
- VMware Playerの代替品や類似のプログラムはありますか?
- はい、ここでは 類似のプログラムと代替品 を見ることができます。
- Home
- VMware Player home
- カテゴリー
- オペレーティングシステム
- Windows 11
- Windows 10
- Windows 8.1
- Windows 8 64-bit
- Windows 8
- Windows XP 64-bit
- Windows Vista 64-bit
- Windows 7 64-bit
- Windows 7
- Windows Me
- Windows 2003
- Windows Vista
- Windows XP
- Windows NT
- Windows 2000
- Windows 98
- ライセンス
- Freeware
代替品

VirtualBox
ユーティリティじゆうざんまい
別のオペレーティングシステムを完全に統合させ、内部でエミュレーションできます。