
Camtasia Downloaden en alternatieven
betaald
Download
Recensie Camtasia
Camtasia Studio is een software voor het maken en bewerken van video's, voornamelijk gebruikt voor het maken van videohandleidingen en video-presentaties.
Communicatie op internet wordt steeds meer audiovisueel; als we een idee of concept willen overbrengen, moeten we naast het schrijven van een uitleggende tekst een video maken die de tekst begeleidt. Op deze manier bereiken we direct een groter publiek. Om dit type video te maken, is het handig om software te hebben die ons alle benodigde tools biedt om de video te produceren en te bewerken.
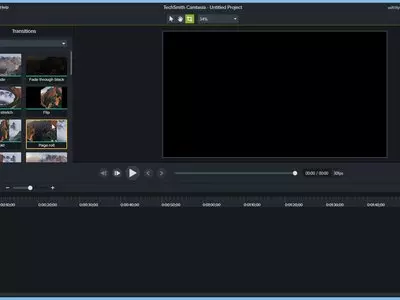

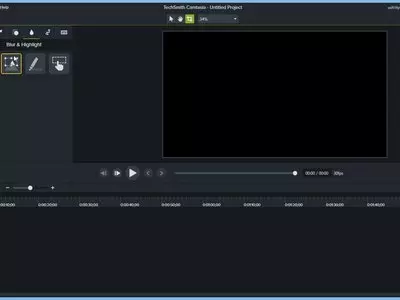

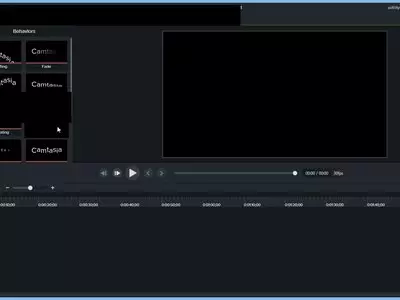
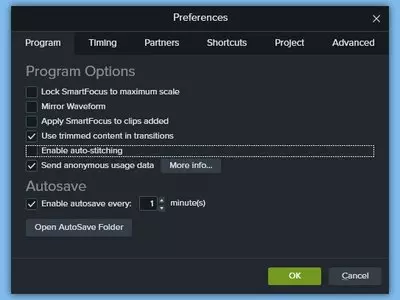
Camtasia Studio bevat alle benodigde opties om video-tutorials te maken. Met dit programma kunnen we een presentatie maken voor werk, een videohandleiding om te laten zien hoe de software werkt, enz.
We kunnen audiovisueel materiaal opnemen en opnemen: video, audio, afbeeldingen, etc. Het meest opvallende kenmerk is echter de mogelijkheid om het computerscherm op te nemen terwijl het in gebruik is.
We hoeven alleen maar op de knop "scherm opnemen" te klikken om het scherm op te nemen. We kunnen het hele scherm of slechts een deel van het scherm opnemen. We kunnen ook het geluid van de microfoon opnemen terwijl het scherm wordt opgenomen. Dit is erg handig als we willen uitleggen wat er op het scherm wordt opgenomen. Als we dat willen, kunnen we ervoor kiezen om beeld en geluid van de webcam op te nemen; hierdoor wordt, naast wat er op het scherm gebeurt, ook het audio- en videomateriaal van de webcam opgenomen.
Zodra we het scherm hebben opgenomen, gaan we verder met het bewerken van de opname. Dit is een ander opmerkelijk aspect van het programma, aangezien we de video kunnen bijsnijden, geluiden en videofilters kunnen toevoegen, ondertitels kunnen invoegen en meer.
Het bewerkingsvenster bestaat uit het volgende:
- Preview : Dit venster laat te allen tijde zien hoe het eindproduct eruit zal zien. Dat wil zeggen; het toont de video met toegepast geluid en videofilters, ondertitels, muiseffecten, enz. Dit venster is handig omdat het dankzij het niet nodig is om de video te renderen om het uiteindelijke resultaat te zien.
- Tracks en bewerking : Dit is het belangrijkste venster van het programma. Hier kunnen we de video- en audiotracks toevoegen om de uiteindelijke video te maken. We kunnen die delen van de video bijsnijden die ons niet interesseren, het volumeniveau van het audiospoor manipuleren of een afbeelding als een watermerk invoegen.
- Multipurpose window : In dit venster worden verschillende programma-tools weergegeven, zoals de bibliotheek, overgangen, enzovoort.
De opties die in het " Multipurpose Window " worden weergegeven, zijn onder meer:
- Clip Bin : Hier staan alle elementen, video, audio of afbeelding, die de video vormen die we bewerken.
- Bibliotheek : Hier staan verschillende multimedia-elementen die we in ons project kunnen gebruiken. Deze elementen bevatten video-intro's, vooraf gedefinieerde afbeeldingen, titels of geluiden. We hoeven alleen maar een van deze elementen naar het venster voor het bewerken van het project te slepen.
- Callouts : Callouts zijn afbeeldingen die we aan de video kunnen toevoegen en die een belangrijk gebied of evenement van de video uitlichten. U kunt ook tekst toevoegen om de video te annoteren.
- Zoom-n-Pan : Met deze optie kunnen we inzoomen op een gebied van de video om het beeld van dat gebied te vergroten en te verbeteren. Op deze manier vergemakkelijken we de visualisatie van menu's of tekst die erg klein zijn en essentieel zijn voor de ontwikkeling van de video.
- Audio : U kunt de audiotracks die de video vormen, bewerken. We kunnen het begin of einde van het audiotrack verzachten, het volume verminderen of verhogen, of het audiotrack helemaal dempen.
- Transitions : Hier kunnen we overgangen tussen verschillende video-sequenties kiezen . We kunnen er veel uit kiezen: schakenbord, kubusrotatie, oplossen, gradient, paginabladzijde, spiraal, spiraal, strek, wiel, zigzag en meer.
- Cursor Effects : Hier kunnen we geluids- en video-effecten kiezen die we op de muiscursor willen toepassen. We kunnen bijvoorbeeld elke keer dat de linkermuisknop wordt ingedrukt, een rode cirkel laten zien of een geluid toevoegen telkens wanneer de rechtermuisknop wordt ingedrukt. Deze visuele en geluidseffecten maken het gemakkelijker om de video te bekijken, zodat de eindgebruiker snel weet wanneer en waar ze op het scherm hebben geklikt.
- Visuele eigenschappen : Hier kunnen we enkele eenvoudige videofilters toepassen, zoals afbeeldingsrotatie, afbeeldingschaal, opaciteit, het toepassen van randen, enz.
- Record Camera : Met deze optie kunt u een video maken van een webcam. Zo kunnen we een video opnemen waarbij we tegen de webcam praten en dit toevoegen aan het project dat we bewerken.
- Voice Narration : Hier kunnen we opmerkingen toevoegen die we opnemen met de microfoon van de pc. Dit is handig om een audio-omschrijving toe te voegen van wat er in de video gebeurt.
- Ondertitels : Hier kunnen we ondertitels toevoegen aan de video en deze synchroniseren met het beeld. Het toevoegen van ondertitels is eenvoudig, en we kunnen ze snel en soepel toevoegen.
- Vragenlijsten : Hiermee kunt u enquêtes in de video opnemen. Deze enquêtes zijn interactief en gebruikers kunnen erop antwoorden. We moeten de video opslaan in Flash- en HTML5-indeling om dit te laten werken.
Het is vermeldenswaard de optie "Speech-to-Text", die de audio-track in tekst transcribeert. Zo kunnen we automatisch de ondertitels van een video maken als we een audio-track hebben met de omroep. Om van deze functie gebruik te maken, moeten we met de rechtermuisknop klikken op het audiospoor dat de omroep bevat en klikken op "Speech-to-Text toepassen." We moeten waarschijnlijk enkele woorden corrigeren, maar deze optie bespaart veel tijd bij het maken van ondertitels. Bovendien maakt de computer bij het gebruik van deze optie minder fouten bij het maken van de transcriptie.
Als we de video renderen, kunnen we deze in verschillende indelingen renderen en opslaan op de harde schijf, of we kunnen de optie " Produceren en delen
door Rubén Hernández
Veelgestelde vragen
- Kan Camtasia gedownload worden voor Windows 10?
- Ja, deze software kan gedownload worden en is compatibel met Windows 10.
- Met welke besturingssystemen is het compatibel?
- Deze software is compatibel met de volgende 32-bit Windows-besturingssystemen:
Windows 11, Windows 10, Windows 8.1, Windows 8, Windows 7, Windows Vista.
Hier kun je de 32-bit versie van Camtasia downloaden. - Is het compatibel met 64-bit besturingssystemen?
- Ja, hoewel er geen speciale 64-bit versie is, kun je de 32-bit versie downloaden en uitvoeren op 64-bit Windows-besturingssystemen.
- Welke bestanden moet ik downloaden om deze software te installeren op mijn Windows PC?
- Om Camtasia te installeren op je PC, moet je het bestand camtasia.exe downloaden naar je Windows en het installeren.
- Welke versie van het programma ga ik downloaden?
- De huidige versie die we aanbieden is 2022.
- Is Camtasia gratis?
- Nee, je moet betalen om dit programma te gebruiken. Je kunt echter de demoversie downloaden om deze uit te proberen en te zien of je het leuk vindt.
- Zijn er alternatieven en vergelijkbare programma's voor Camtasia?
- Ja, hier kun je vergelijkbare programma's en alternatieven zien.
- Home
- Camtasia home
- Categorie
- Besturingssystemen
- Windows 11
- Windows 10
- Windows 8.1
- Windows 8
- Windows 7
- Windows Vista
- Licentie
- Shareware
Alternatieven

Vegas
Videobetaald
Bewerk en maak video's met verschillende effecten, overgangen en sjablonen in een gebruiksvriendelijk en veelzijdig programma.

FRAPS
Beeldbetaald
Neemt gameplay op en maakt schermafbeeldingen met uitstekende kwaliteit en gebruiksvriendelijke functies.

FastStone Capture
Beeldbetaald
Maakt schermafbeeldingen, integreert met Windows en bewerkt afbeeldingen.

Debut
Videogratis
Neemt op wat er op de webcam te zien is of wat er op het computerscherm en andere apparaten te zien is. Er zijn aanpassingsmogelijkheden voor het formaat, de resolutie en frames per seconde, en je kunt ook opnametaken inplannen.

CamStudio
Videogratis
Neemt de activiteit op van het computerscherm en genereert een video met bewerkingsmogelijkheden.

Jing
Beeldgratis
Maakt schermopnames en produceert video's, inclusief bewerkingsgereedschappen en directe uploadmogelijkheden.

Ezvid
Videogratis
Bewerk video's met basis- en geavanceerde functies, heeft diavoorstellingfuncties, schermopname-mogelijkheden en ondersteunt meerdere formaten - een uitstekend alternatief voor beperkte toepassingen.

Bandicam
Videobetaald
Neemt de activiteit op van jouw computerscherm, inclusief games en afbeeldingen, met aanpasbare opties en hoogwaardige resultaten.

SPX Instant Screen Capture
Beeldbetaald
Maak schermafbeeldingen en bewerk ze met vele opties voor het maken van schermafbeeldingen en ondersteuning voor verschillende beeldformaten.

Grabilla
BeeldVideogratis
Maak eenvoudig screenshots en schermopnames met online media-uploadmogelijkheden, de optie om te delen op sociale netwerken, GIF-creatie, bewerkingsmogelijkheden, verborgen box-opties en aanpasbare sneltoetsen.