
ImgBurn Downloaden en alternatieven
gratis
Download
Recensie ImgBurn
ImgBurn kan worden gebruikt om kopieën te maken van gegevensschijven (CD/DVD/Blu-ray) en deze op te slaan op een harde schijf of andere schijf.
Vanwege de achteruitgang die gegevensschijven (CD/DVD/Blu-ray) ondergaan, moeten we voorzichtig zijn en reservekopieën van deze schijven maken op een duurzamere opslag medium, zoals een harde schijf. De exacte schijfkopieën die op de harde schijf zijn opgeslagen, worden afbeeldingen genoemd. Deze afbeeldingen bevatten alle gegevens van de originele schijf en we kunnen deze op elk moment op een schijf branden.
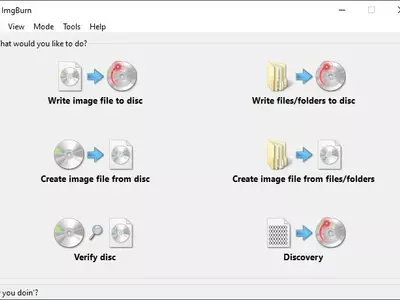
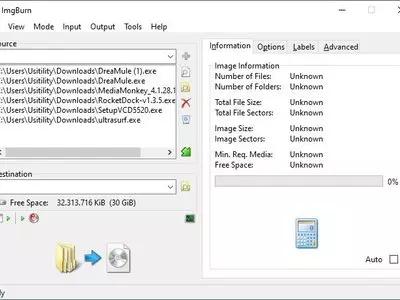
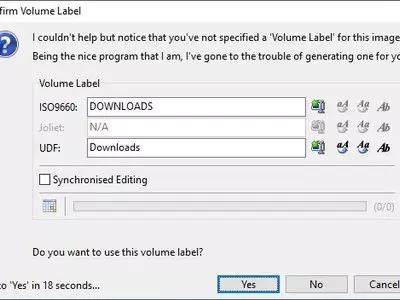
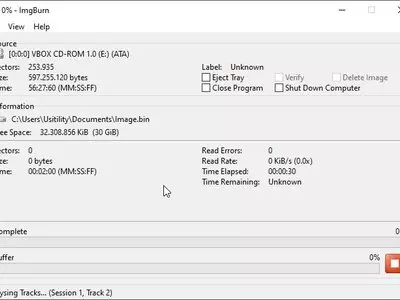
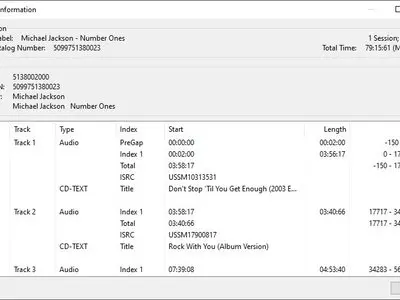
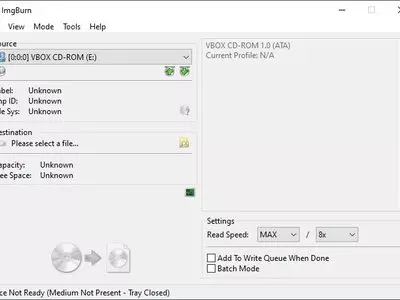
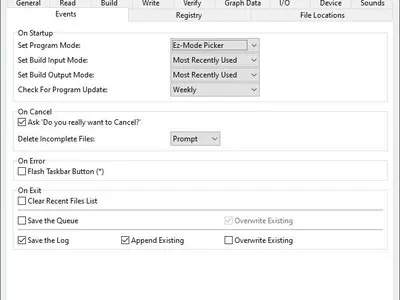
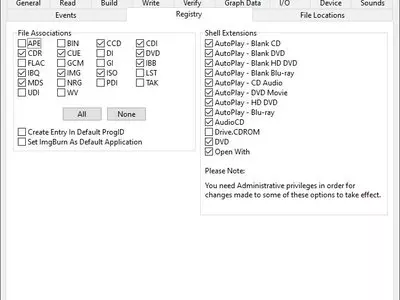
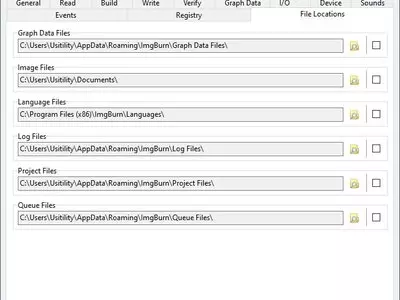
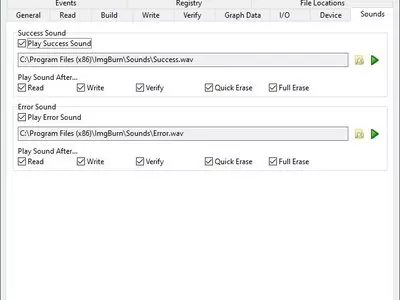
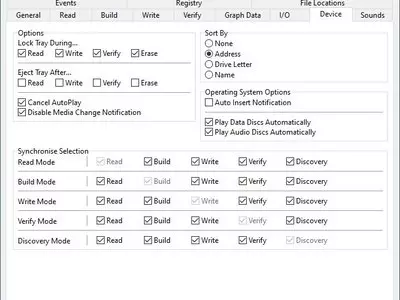
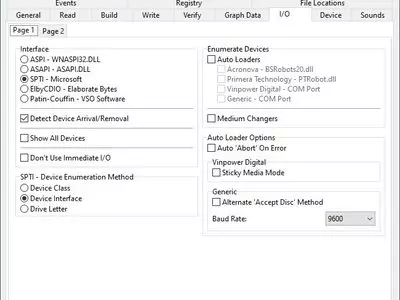
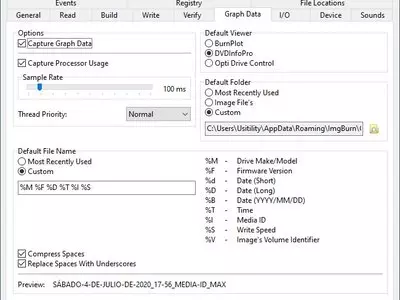
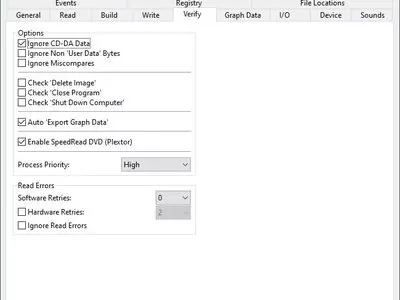
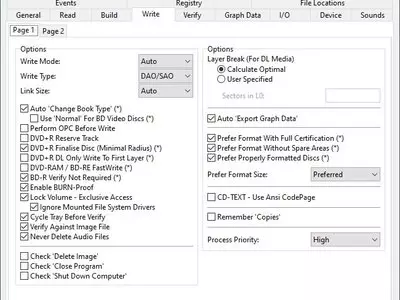
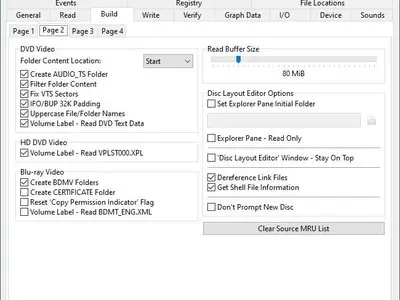
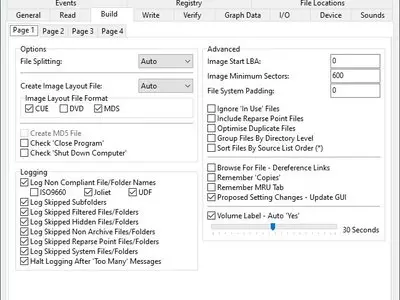
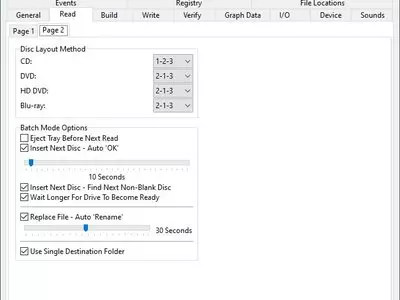
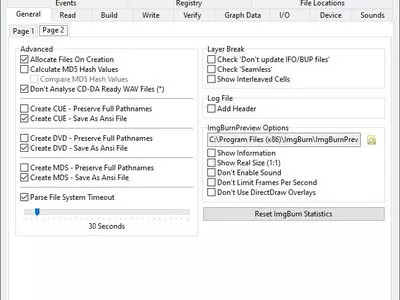
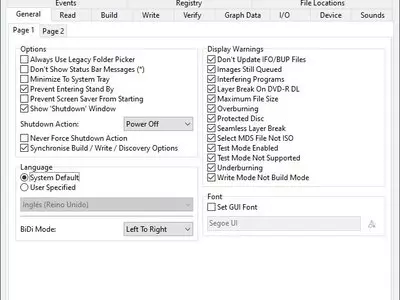
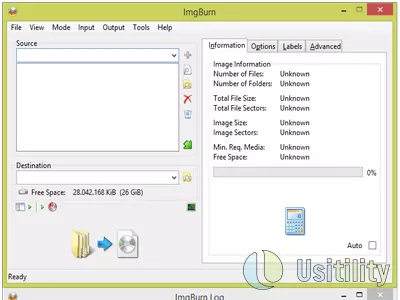
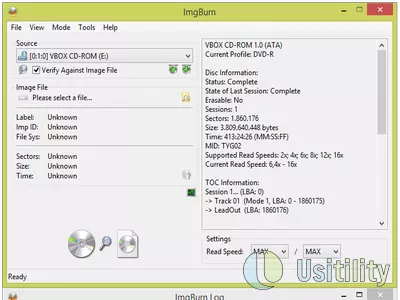
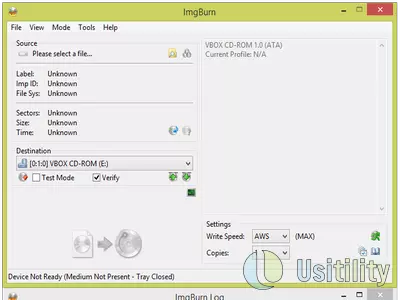
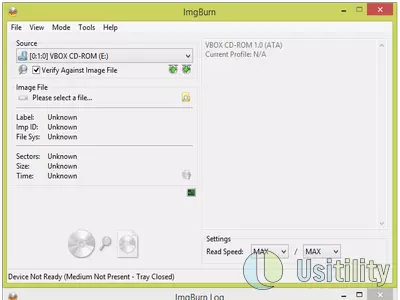
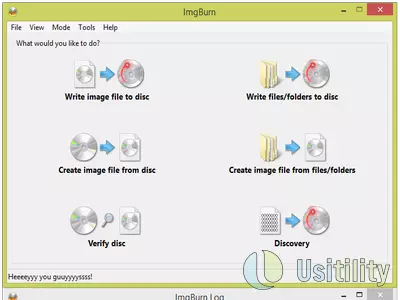
ImgBurn creëert gegevensschijfafbeeldingen en slaat ze op op de harde schijf. We hoeven alleen de schijf waarvan we een back-up willen maken in te voeren en op de knop " Maak een image-bestand van de schijf " te klikken.
Op het scherm om de schijf aan te maken, kunnen we de bestandsnaam, het bestandsformaat (.iso, .img, .bin) en de leessnelheid van het schijfstation kiezen.
Dit programma kan ook afbeeldingen op een schijf branden (CD/DVD/Blu-ray). Het programma ondersteunt tal van imageformaten, waaronder: BIN, CUE, IMG, ISO, NRG, enz. We kunnen ook schijven maken van bestanden op onze harde schijf, waardoor we een CD-, DVD- of Blu-ray-gegevens kunnen maken door de bestanden en mappen die we op die gegevensschijf willen opslaan, er naartoe te slepen.
We kunnen zelfs schijfafbeeldingen maken van bestanden en mappen van de harde schijf. Dat wil zeggen, we maken een .iso-bestand (of een ander formaat) met behulp van bronbestanden en -mappen van de harde schijf. Dit .iso-bestand kan op elk moment op een schijf worden opgeslagen.
We kunnen ook Audio-CD's maken van elk audiobestand: MP3, WAV, WMA, OGG, enz.
Met het programma kunnen we de status van een schijf controleren, zodat we weten of de schijf in goede staat verkeert of dat we zo snel mogelijk een back-up moeten maken. We kunnen de status van een schijf controleren door deze te vergelijken met dezelfde afbeelding. Zo zal het programma ons waarschuwen als het enig verschil tussen beide detecteert.
Bovendien kan het programma een CD branden, waardoor we de kwaliteit van de door onze schijfbrander gemaakte kopieën kunnen controleren. De gemaakte CD kan worden geanalyseerd met de software DVDInfoPro, die ons informeert over de kwaliteit van de gekopieerde CD.
De gebruikersinterface is zeer eenvoudig. Op het hoofdscherm hebben we zes knoppen met de belangrijkste functies die met het programma kunnen worden uitgevoerd. We kunnen ook toegang krijgen tot deze opties vanuit het bovenste menu, waar we ook toegang hebben tot het gereedschap-en configu-ratiemenu.
Het programma geeft telkens een kenmerkend geluid wanneer het klaar is met de operatie. Dit geluid kan worden gewijzigd in de programma-instellingen.
Deze software wordt niet vaak bijgewerkt (één keer per jaar of minder). We hebben toch de optie om automatisch te controleren op nieuwe software-updates, zodat we niet op de hoogte hoeven te zijn van wanneer er een nieuwe update wordt uitgebracht.
Als we het programma installeren, moeten we twee selectievakjes uitvinken als we ongewenste programma's willen vermijden.
Op het scherm "Install Conduit Search Protect" moeten we "aangepast (geavanceerd)" selecteren en het selectievakje voor "Installeer Search Protect en definieert mijn startpagina ..." uitvinken en vervolgens op "Volgende >" drukken. Op het scherm "Geïnstalleerde Optimer Pro" moeten we het selectievakje "Ik ga akkoord met de gebruiksvoorwaarden en het privacybeleid Optimizer Pro ..." uitvinken en op "Volgende >" drukken.
Het programma is gratis en compatibel met de nieuwste Windows-versies.
door Rubén Hernández
Veelgestelde vragen
- Kan ImgBurn gedownload worden voor Windows 10?
- Ja, deze software kan gedownload worden en is compatibel met Windows 10.
- Met welke besturingssystemen is het compatibel?
- Deze software is compatibel met de volgende 32-bit Windows-besturingssystemen:
Windows 11, Windows 10, Windows 8.1, Windows 8, Windows 7, Windows Vista, Windows XP.
Hier kun je de 32-bit versie van ImgBurn downloaden. - Is het compatibel met 64-bit besturingssystemen?
- Ja, hoewel er geen speciale 64-bit versie is, kun je de 32-bit versie downloaden en uitvoeren op 64-bit Windows-besturingssystemen.
- Welke bestanden moet ik downloaden om deze software te installeren op mijn Windows PC?
- Om ImgBurn te installeren op je PC, moet je het bestand SetupImgBurn_2.5.8.0.exe downloaden naar je Windows en het installeren.
- Welke versie van het programma ga ik downloaden?
- De huidige versie die we aanbieden is 2.5.8.0.
- Is ImgBurn gratis?
- Ja, dit programma is gratis en je kunt het gebruiken zonder enige beperkingen en zonder extra kosten.
- Zijn er alternatieven en vergelijkbare programma's voor ImgBurn?
- Ja, hier kun je vergelijkbare programma's en alternatieven zien.
- Home
- ImgBurn home
- Auteur
- LIGHTNING UK!
- Categorie
- Besturingssystemen
- Windows 11
- Windows 10
- Windows 8.1
- Windows 8
- Windows 7
- Windows Vista
- Windows XP
- Licentie
- Freeware
Alternatieven

CloneDVD
CD-DVD-kopiërenbetaald
Kopieert de inhoud van een DVD naar een andere, of slaat het op als afbeelding op de computer.

DeepBurner
CD-DVD-kopiërengratis
Snelheid van het branden van CD's en DVD's, allemaal in één eenvoudige en intuïtieve software.

InfraRecorder
CD-DVD-kopiërengratis
Vereenvoudig het proces om DVD's of CD's op te nemen met een eenvoudige en intuïtieve interface, verwaarloosbare bronnenverbruik, volledige integratie met Windows Verkenner, ondersteuning voor meerdere audioformaten en aanpasbare instellingen voor brandsnelheid en werkmethoden.

CDBurnerXP
CD-DVD-kopiërengratis
Organiseer, reproduceer en kopieer gegevens op verschillende disc-formaten terwijl je gevorderde aanpassingsmogelijkheden biedt voor brandfuncties met snelle snelheid en meerdere formaatcompatibiliteit.

Express Burn
CD-DVD-kopiërengratis
Brand optische schijven met eenvoudige drag-and-drop functionaliteit, ISO-compatibiliteit en basis aanpassingsmogelijkheden.

UltraISO
CD-DVD-kopiërenbetaald
Hiermee kan je ISO-afbeeldingen maken, aanpassen en converteren met compatibiliteit voor verschillende formaten. Het heeft ook een ingebouwde converter en hulpmiddel om opstartbare schijven te maken.

BurnAware
CD-DVD-kopiërengratis
Laat gebruikers CD's en DVD's branden met een eenvoudige interface en ondersteuning voor diverse bestandsformaten.