
VMware Player Downloaden en alternatieven
gratis
Download
Recensie VMware Player
VMware Player maakt het mogelijk om virtuele machines te creëren en te implementeren op Windows en Linux.
Een virtuele machine is een programma dat een computer kan simuleren binnen een computer. Bijvoorbeeld, als onze computer een processor heeft met 4 cores en 8 Gigabytes RAM-geheugen, kunnen we een “virtuele computer” creëren die een 1-core processor en 2 Gigabytes RAM-geheugen gebruikt. In deze “virtuele computer” kunnen we een besturingssysteem zoals Windows, Linux, of Mac installeren. Dit stelt ons in staat om meerdere besturingssystemen te gebruiken op dezelfde pc.
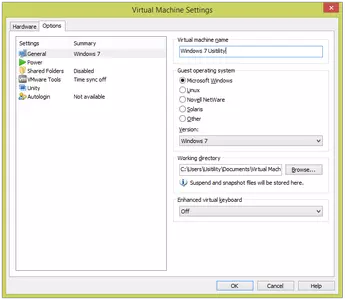
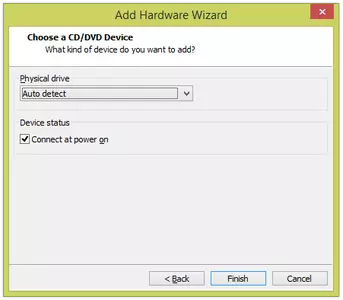
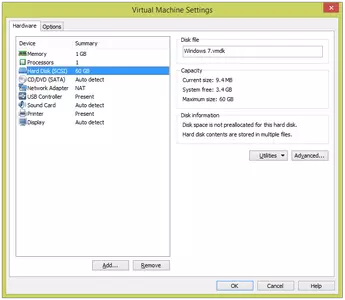
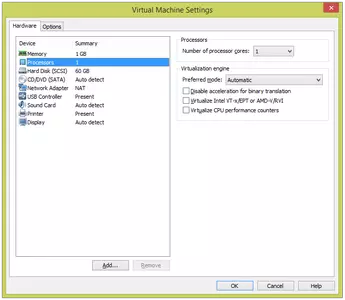
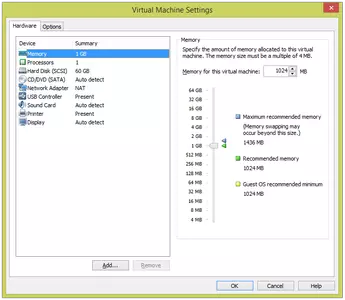
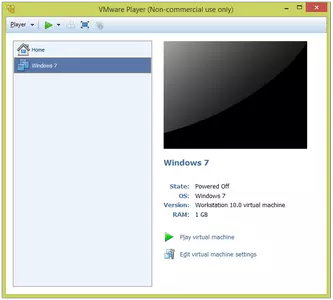
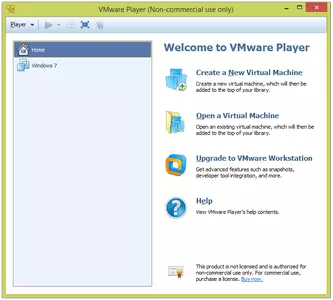
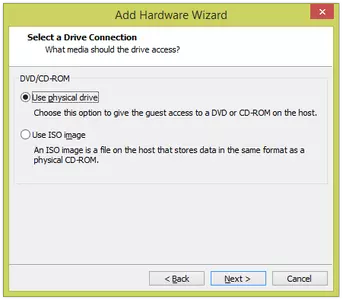
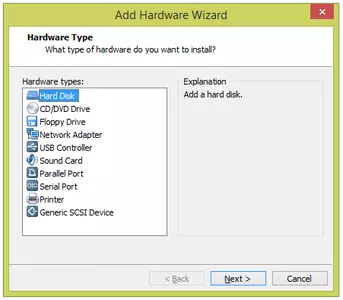
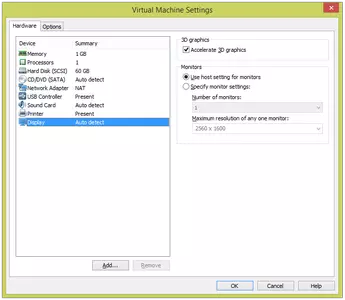
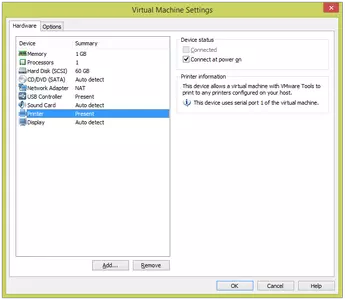
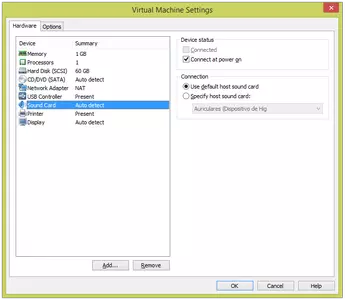
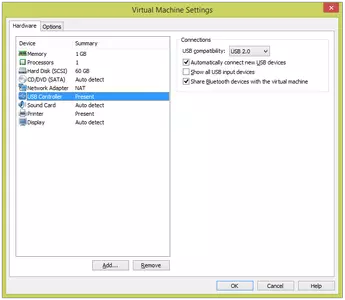
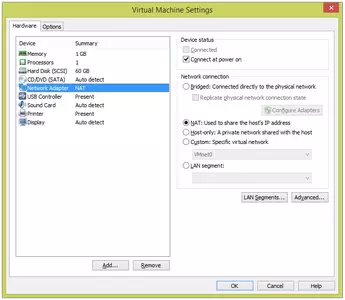
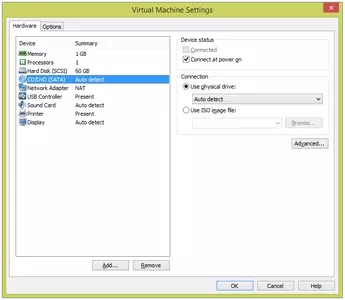
VMware Player stelt ons in staat om virtuele machines snel en eenvoudig te creëren.
Tijdens het creatieproces van de virtuele machine, kunnen we het besturingssysteem selecteren die we zullen installeren op de machine. We kunnen kiezen tussen Windows (Windows XP, Windows Server, Windows Vista, Windows 7, Windows 8, etc.), Linux (Ubuntu, Debian, RedHat, SUSE, CentOS, Fedora, en meer), Novell NetWare, Solaris en anderen (MS-DOS, FreeBSD, en meer).
De gemaakte virtuele machine wordt opgeslagen in mappen en bestanden op de harde schijf, dus we moeten de locatie aangeven waar we dergelijke bestanden willen opslaan. Daarnaast moeten we de benodigde ruimte voor de virtuele machine selecteren.
Afhankelijk van het besturingssysteem dat we willen installeren, kan de benodigde ruimte variëren van 2 gigabyte tot 60 gigabyte. We kunnen ervoor kiezen om ruimte op de harde schijf te reserveren om de bestanden van de virtuele machine op te slaan, of we kunnen kiezen voor de optie waarbij de virtuele machine meer ruimte gebruikt naarmate het wordt gebruikt. Als we bijvoorbeeld Windows 8 installeren, is de aanbevolen ruimte 60 gigabyte.
Als we ervoor kiezen om de schijfruimte te reserveren (single file), zal het programma een bestand van 60 gigabyte maken, dat wordt gebruikt om de virtuele machine op te slaan.
Als we de optie kiezen om meerdere bestanden te maken, reserveert het programma de minimale ruimte die nodig is om de virtuele machine te laten werken, en wanneer de virtuele machine schijfruimte begint te vullen, zal het programma meer bestanden maken totdat het de limiet van 60 gigabyte bereikt. Deze optie optimaliseert de ruimte op de harde schijf beter, maar maakt de virtuele machine iets trager.
Wanneer we de virtuele machine maken, moeten we hardwarebronnen toewijzen voor die machine. We kunnen bijvoorbeeld de hoeveelheid geheugen en het aantal processors kiezen, maar ook CD/DVD drives, netwerkadapters, geluidskaarten, USB-drivers, printers, monitoren, enzovoort. Het is handig om het aantal processors en de hoeveelheid geheugen te kiezen zodat het de gebruik van de hostcomputer niet beïnvloedt. Het programma geeft aan hoeveel geheugen de virtuele machine nodig heeft om goed te werken en de hostcomputer niet te overbelasten.
We kunnen een besturingssysteem installeren in de virtuele machine door een CD/DVD of een .iso bestand te gebruiken die is opgeslagen op de harde schijf. De installatie van het besturingssysteem start automatisch wanneer de virtuele machine voor de eerste keer wordt opgestart.
Naast het creëren van nieuwe virtuele machines, kunnen we andere virtuele machines downloaden van internet en deze laden. Bijvoorbeeld, sommige downloads bevatten kant-en-klare Linux-besturingssystemen (Ubuntu, CentOS, Debian, etc.). Dit is erg handig als we het installatieproces willen vermijden, omdat we dan het pakket alleen maar hoeven uit te pakken en de bestanden in VMware Player hoeven te openen. Zo hebben we het besturingssysteem klaar en direct te gebruiken.
Wanneer we de virtuele machine gebruiken, kunnen we gemakkelijk bestanden kopiëren tussen de virtuele machine en de hostcomputer door ze van de ene machine naar de andere te slepen. We kunnen ook een gedeeld klembord gebruiken, zodat de tekst die we kopiëren (Control+C) op de ene machine, ook op de andere machine beschikbaar is en omgekeerd.
Het programma wordt regelmatig bijgewerkt, dus het is raadzaam om de optie “controleren op updates” te gebruiken.
Het gebruik van het programma is gratis voor niet-commercieel gebruik. Voor commercieel gebruik moeten we de “Plus”-versie van de software kopen.
door Rubén Hernández
Veelgestelde vragen
- Kan VMware Player gedownload worden voor Windows 10?
- Ja, deze software kan gedownload worden en is compatibel met Windows 10.
- Met welke besturingssystemen is het compatibel?
- Deze software is compatibel met de volgende 32-bit Windows-besturingssystemen:
Windows 11, Windows 10, Windows 8.1, Windows 8 64-bit, Windows 8, Windows XP 64-bit, Windows Vista 64-bit, Windows 7 64-bit, Windows 7, Windows Me, Windows 2003, Windows Vista, Windows XP, Windows NT, Windows 2000, Windows 98.
Hier kun je de 32-bit versie van VMware Player downloaden. - Is het compatibel met 64-bit besturingssystemen?
- Ja, hoewel er geen speciale 64-bit versie is, kun je de 32-bit versie downloaden en uitvoeren op 64-bit Windows-besturingssystemen.
- Welke bestanden moet ik downloaden om deze software te installeren op mijn Windows PC?
- Om VMware Player te installeren op je PC, moet je het bestand VMware-player-6.0.2-1744117.exe downloaden naar je Windows en het installeren.
- Is VMware Player gratis?
- Ja, dit programma is gratis en je kunt het gebruiken zonder enige beperkingen en zonder extra kosten.
- Zijn er alternatieven en vergelijkbare programma's voor VMware Player?
- Ja, hier kun je vergelijkbare programma's en alternatieven zien.
- Home
- VMware Player home
- Categorie
- Besturingssystemen
- Windows 11
- Windows 10
- Windows 8.1
- Windows 8 64-bit
- Windows 8
- Windows XP 64-bit
- Windows Vista 64-bit
- Windows 7 64-bit
- Windows 7
- Windows Me
- Windows 2003
- Windows Vista
- Windows XP
- Windows NT
- Windows 2000
- Windows 98
- Licentie
- Freeware
Alternatieven

VirtualBox
Hulpprogramma'sgratis
Laad en bootst elke besturingssysteem in een ander besturingssysteem met perfecte integratie tussen beiden.