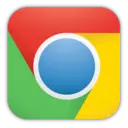How to install external extensions in Google Chrome
How-ToOn February of 2014 Google has updated his popular browser, Chrome, to version 33, fixing some bugs and adding a functionality that has created controversy during these months.
As from this version, we cannot install extensions that do not come from the Chrome Web Store (CWS). That is to say, if we try to install a extension (.crx) that is in our hard disk and not come from the CWS, the browser will not let us install it.In addition, the new version not only prevents the installation of external extensions, but also disable those extensions already installed that doesn't come from the CWS. 
The reason why Google has taken this decision, is to avoid the installation of Adware and Malware in the PCs of the users.This decision affects extensions very useful that do not bring any kind of Adware or danger associated.
So in Usitility we are going to show you the steps that you must follow in order to install any external extension to the CWS.
Note: You must have a good AntiSpyware and Antivirus to protect your PC from the threats circulating on the Internet.Here is a video with the instructions below. You will see how to install external extensions without problem:
We are Going to install the extension FooTab, which prevents loading in memory all the tabs we left open in the last session of the browser. This extension is really useful, but we can not to install it because it does not exist in the Chrome Web Store.
The first thing is to install this extension in Google Chrome. If we double click on it, the browser does not let us to install it, showing the following message: Extensions, apps, and user scripts cannot be installed from this web site. We will use this simple trick:
Open Chrome and go to “ Tools->Extensions ”
From the Windows Explorer (or any other manager files such as Total Commander), drag the file with .crx extension to Chrome.
We'll see that the extension is installed and is enabled. This will only last until we close the browser, so we need to do a few extra steps to ensure that the extension is enabled permanently.
The second part of the process is to force Chrome to enable the extensions we want to use:
Note: If you are using Windows XP Pro, you should skip steps 3 and 4, and perform the following:Copy the file "\policy_templates\windows\adm\en\chrome.adm" "c:\windows\System32\GroupPolicy\Adm".It must be noted that this only apply if you have Windows XP PRO. Note 2: If you use Windows 7 Home, Home Premium or Starter Edition, you need to install the program gpedit.msc. To do this you can follow the instructions of this tutorial.Download Chrome Group Policy Template: http://dl.google.com/dl/edgedl/chrome/policy/policy_templates.zip (Mirror)
Unzip the file policy_templates.zip in the directory “policy_templates”. (You can unzip it in the directory that you want, but for this tutorial we'll use this directory as a reference in the following steps)
Copy the following file \policy_templates\windows\admx\chrome.admx to c:\Windows\PolicyDefinitions\
Copy the file \policy_templates\windows\admx\en\chrome.adml to c:\Windows\PolicyDefinitions\en-US\. (If the directory en-US does not exist on your computer, you will have copy the file to the directory that starts with “en-” for example: en-GB or en-AU, etc. This directory corresponds to the language of our Windows).
In Chrome we go to “ Tools->Extensions ”
Check the option of “ Developer mode ”
Wrote down all the IDs of the disabled extensions that we want to enable. The IDs are long number like that: fedomkaagmjjpfhlmnllhciokfjifoeh
On Windows we go to Start -> Run , and type gpedit.msc, and press Enter.
a new window opens and in the left side, we go to: User Configuration -> Administrative templates -> Google -> Google Chrome -> Extensions.
On the right side will appear several elements. Double click on “ Configure extension installation whitelist ”. New windows will be opened.
At the top left select the option of “ Enabled ”.
In the middle part left press the button “ Show... ”. That will open a new window.
In each row insert the IDs (fedomkaagmjjpfhlmnllhciokfjifoeh) of the extensions you want to enable. Press Ok .
Click Ok in the “Configure extension installation whitelist” window
Close Chrome and reopen it

With these steps we will be able to enable those extensions that are external to the CWS.

If you have any questions or suggestions, do not forget to leave us a comment.