
Instagiffer Download
kostenlos
Herunterladen
Rückblick Instagiffer
Mit Instagiffer können wir aus Videodateien, Youtube-Videos oder Bildschirmaufzeichnungen animierte GIF-Dateien erstellen.
Animierte GIF-Dateien bestehen aus einer Abfolge von statischen Bildern, die nacheinander angezeigt werden und eine Animation oder Bewegung erzeugen. Diese GIF-Dateien werden als Bilder und nicht als Videodateien behandelt, so dass sie in Webseiten, Chatrooms oder jedes andere System, das Bilder akzeptiert, eingebettet werden können.
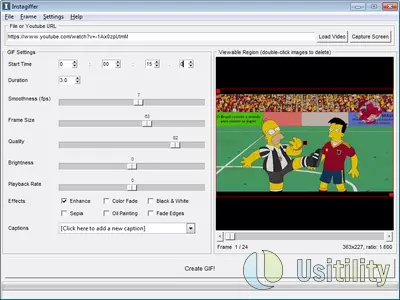
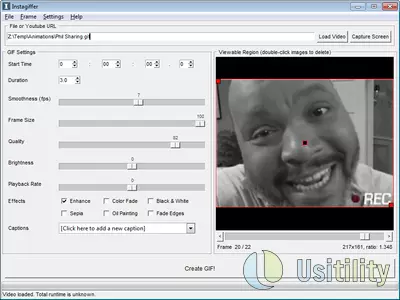
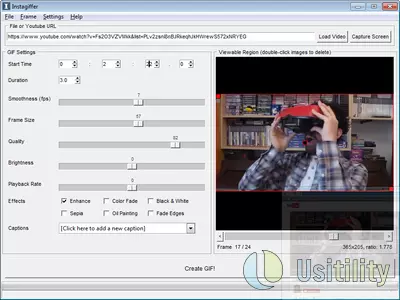
Mit dem Aufkommen der sozialen Netzwerke ist es in Mode gekommen, animierte GIF-Dateien von kurzer Dauer, schockierendem Inhalt, humorvoll oder sinnlich usw. zu erstellen. Um diese Art von animierten Dateien zu erstellen, verwenden wir normalerweise Bildbearbeitungsprogramme. Die folgende Software füllt eine Lücke in der Welt der animierten Gifs, denn ihre einzigartige Funktion ist die Erstellung von animierten Gifs direkt aus Videos.
Instagiffer ermöglicht uns die schnelle und einfache Erstellung von animierten Gif-Dateien. Wir können eine Videodatei auf unserer Festplatte oder die URL eines beliebigen Youtube-Videos verwenden, um eine Animation zu erstellen. Vielleicht können wir sogar ein animiertes GIF von einem Bereich unseres Desktops erstellen, da es die Möglichkeit gibt, den Desktop zu erfassen.
Nachdem wir die Videoquelle für die Animation ausgewählt haben, müssen wir eine Reihe von Steuerelementen anpassen, um das animierte GIF zu erstellen, das wir uns vorstellen.
Als Erstes müssen wir den Startpunkt des Videos festlegen, an dem wir unsere Animation beginnen wollen. Sobald wir den genauen Zeitpunkt des Starts kennen, müssen wir ihn in das Programm eingeben und dabei die Minute und die Sekunde angeben. Danach müssen wir die Dauer der Animation angeben. Diese Dauer wird in Sekunden gemessen, da diese Art von animierten Gifs in der Regel kurz sind, zwischen 3 und 10 Sekunden. Sobald wir den Startpunkt und die Dauer festgelegt haben, können wir eine Vorschau der Videoauswahl anzeigen, die in eine Animation umgewandelt wird.
Jetzt können wir die folgenden Parameter einstellen:
- Glättung: Diese Option gibt die Anzahl der Bilder pro Sekunde (FPS) an, die in der Animation enthalten sein sollen. Wenn unsere Animation zum Beispiel 3 Sekunden dauert und wir 15 FPS (Frames Per Second) einstellen, wird die Animation aus 45 Bildern bestehen. Das Ergebnis ist eine sehr weiche Animation, die aber sehr groß ist. Wenn wir die Animation jedoch auf 3 FPS einstellen, enthält die Datei 9 Bilder, wodurch die Animation abrupter wird, aber weniger groß ist.
- Bildgröße: Mit dieser Option wird die Auflösung der Animation festgelegt. Wenn wir den Balken nach rechts verschieben, wird die Auflösung erhöht. Wenn wir dies nach links tun, wird die Auflösung verringert. Wir können die genaue Auflösung sehen, wenn wir uns die Zahl direkt unter dem Vorschaubild der Animation ansehen. Mehr Auflösung bedeutet eine größere Dateigröße.
- Qualität: Hier stellen wir die Qualität der Bilder ein, aus denen die endgültige Animation besteht. Wenn wir die Qualität verringern, werden wir sehen, wie die Bilder in der Farbe verblassen, die Anzahl der Farben auf dem Bildschirm wird reduziert und die Schärfe nimmt ab. Außerdem wirkt sich diese Option auf die endgültige Größe der Datei aus. Je höher die Qualität, desto größer ist die Datei.
- Helligkeit: Mit dieser Option kannst du die Helligkeit der Animation einstellen.
- Abspielgeschwindigkeit: Hier stellen wir die Abspielgeschwindigkeit ein. Damit wird das Gefühl von schneller oder langsamer Bewegung erzeugt.
- Effekte: Mit dieser Option können wir einige visuelle Effekte auf die endgültige Animation anwenden, wie z. B. Schwarz-Weiß, Sepia, Ölgemälde usw.
Ein Bereich, der Instagiffer hervorhebt, sind die Untertitel, denn wir können ganz einfach Untertitel mit verschiedenen Schriftarten, an verschiedenen Stellen und zu unterschiedlichen Animationszeiten erstellen.
Wenn du auf "Untertitel hinzufügen" klickst, siehst du die folgenden Optionen:
- Text: Wir müssen den Text eingeben, den wir auf dem Bildschirm anzeigen wollen.
- Schriftart, Größe und Farbe: Mit dieser Option wählst du die gewünschte Schriftart, die Größe und die Farbe. Wenn wir eine Schriftart auswählen, sehen wir unten das gleiche Muster.
- Stil: Wir können fett, unterstrichen, kursiv usw. wählen.
- Blinken: Wenn wir möchten, dass der Text auf dem Bildschirm blinkt, können wir die Blinkgeschwindigkeit auswählen.
- Position: Es gibt mehrere Positionen, an denen wir den Text platzieren können: oben, mittig, unten, links, rechts usw.
- Start- und Endrahmen: Hier bestimmen wir den Rahmen, in dem der Text zum ersten Mal angezeigt wird, und den "Rahmen", in dem er wieder verschwindet.
Wenn wir alle Parameter konfiguriert haben, müssen wir auf die Schaltfläche "GIF erstellen" klicken. Das Programm erstellt eine .gif-Datei mit der von uns entworfenen Animation.
Wenn die resultierende Animation bestimmte Abmessungen oder Größen überschreitet, zeigt das Programm einen Hinweis an, dass wir die Animation nicht auf Imgur oder Tumblr hochladen können.
Diese Software wird zweifellos alle begeistern, die gerne Gif-Animationen aus Videos erstellen, denn sie ist einfach zu bedienen und erlaubt uns eine große Bandbreite an Konfigurationen, ohne zu vergessen, dass die Software kostenlos ist.
von Rubén Hernández
Häufig gestellte Fragen
- Ist Instagiffer für Windows 10 herunterladbar?
- Ja, diese Software kann heruntergeladen werden und ist kompatibel mit Windows 10.
- Mit welchen Betriebssystemen ist es kompatibel?
- Diese Software ist mit den folgenden 32-Bit-Windows-Betriebssystemen kompatibel:
Windows 11, Windows 10, Windows 8, Windows 7, Windows Vista, Windows XP.
Hier können Sie die 32-Bit-Version von Instagiffer herunterladen. - Ist sie mit 64-Bit-Betriebssystemen kompatibel?
- Ja, obwohl es keine spezielle 64-Bit-Version gibt. Sie können also die 32-Bit-Version herunterladen und sie auf 64-Bit-Windows-Betriebssystemen ausführen.
- Welche Dateien muss ich herunterladen, um diese Software auf meinem Windows-PC zu installieren?
- Um Instagiffer auf Ihrem PC zu installieren, müssen Sie die instagiffer-1.41-setup.exe Datei auf Ihr Windows-System herunterladen und installieren.
- Ist Instagiffer kostenlos?
- Ja, dieses Programm ist kostenlos, so dass Sie es ohne jegliche Einschränkungen und ohne zusätzliche Kosten nutzen können.
- Home
- Instagiffer home
- Kategorie
- Betriebssysteme
- Windows 11
- Windows 10
- Windows 8
- Windows 7
- Windows Vista
- Windows XP
- Lizenz
- Freeware