
Instagiffer Télécharger
gratuit
Télécharger
Description Instagiffer
Instagiffer permet de créer des fichiers GIF animés à partir des fichiers vidéo, des vidéos de Youtube ou des captures d’écran.
Les fichiers GIF animés se composent d’une succession d’images statiques qui se visualisent une après l’autre en créant ainsi une animation ou une sensation de mouvement. Ces fichiers GIF sont traités comme des images et non pas comme des fichiers vidéo, ce qui nous permettra donc de les incruster sur des sites web ou tout autre système acceptant des images.
La montée en puissance des réseaux sociaux a mis à la mode la création de fichiers GIF animés de courte durée avec un contenu frappant, d’humour, sensuel, etc. Pour créer ce genre de fichiers graphiques animés, on a souvent recours aux logiciels d’édition graphique ou de design d’images. Le logiciel que nous vous présentons à cette occasion, vient combler un vide dans le monde des logiciels de création de gifs animés, car sa principale fonction est de créer des animations gif à partir de vidéos.
Instagiffer permet de créer, rapidement et facilement, des fichiers gif animés. Nous pourrons soit utiliser un fichier vidéo de notre disque dur, soit coller l’URL de n’importe quelle vidéo de Youtube pour créer notre animation. Nous pourrons même créer un GIF animé d’une zone de notre écran d’accueil, car le logiciel met aussi à notre disposition l’option « capture du bureau ».
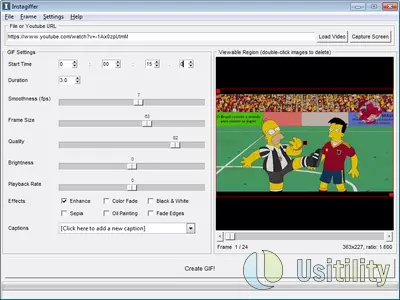
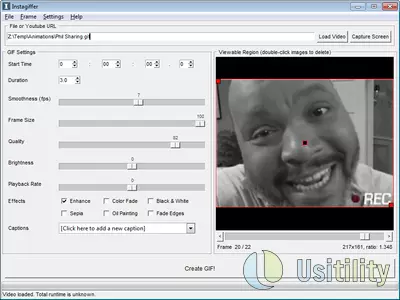
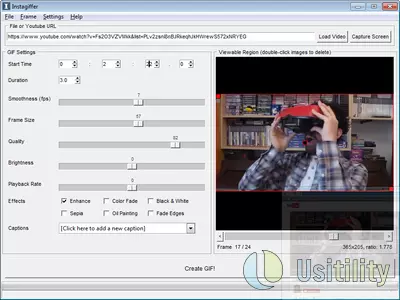
Une fois que nous aurons choisi la source de la vidéo dont nous souhaitons créer l’animation, nous disposerons d’une série de commandes que nous devrons régler pour créer le GIF animé que nous avons en tête.
Nous devrons tout d’abord, localiser le point de départ de la vidéo où commencera notre animation. Une fois que nous l’aurons localisé, nous devrons l’introduire dans le logiciel, en indiquant la minute et la seconde exacte de départ. Ensuite, nous devons indiquer la durée de notre animation. La durée se calcule en secondes, puisque ce genre d’animations sont souvent courtes, entre 3 et 10 secondes. Une fois que nous aurons configuré le point de départ et la durée, nous pourrons prévisualiser la partie de la vidéo que nous souhaitons convertir en animation.
Maintenant, nous pouvons régler les paramètres suivants :
- Douceur : cette option indique le nombre d’images par seconde (FPS) que nous souhaitons inclure dans l’animation. Si, par exemple, notre animation dure 3 secondes en choisissant 15 FPS (Frames Per Second), l’animation se composera de 45 images au total. L’animation résultante sera très uniforme mais de grande taille. Par contre, si nous choisissons une animation avec 3 FPS, le fichier animé se composera de 9 images, en faisant que l’image soit plus grossière mais moins lourde.
- Taille de l’image : cette option contrôle la résolution de l’animation. En déplaçant la barre vers la droite, nous observerons que la résolution augmente et vice versa si nous le faisons vers la gauche, la résolution diminuera. Nous pourrons visualiser la résolution exacte si nous observons les numéros qui se trouvent juste en dessous de l’image de prévisualisation de l’animation. Plus la résolution sera grande, plus l’animation sera grande et lourde.
- Qualité : cette rubrique nous permettra de régler la qualité des images qui composeront l’animation finale. Si nous réduisons la qualité, nous observerons que les images perdent de l’intensité de couleurs, en réduisant donc la quantité de couleurs de l’écran et la définition de l’image. De la même manière, cette option répercutera sur la taille finale du fichier animé. Plus la qualité sera élevée, plus le fichier sera lourd.
- Luminosité : cette option sert à régler le niveau de luminosité de l’animation.
- Vitesse de lecture : ici, nous pourrons régler la vitesse de lecture de l’animation. En pouvant créer un effet de ralenti ou accéléré.
- Effets : cette option permet d’appliquer certains effets visuels à l’animation finale, comme par exemple : blanc et noir, photo ancienne (Sépia), peinture à l’huile, etc.
Une des caractéristiques notoires d’Instagiffer, est la possibilité d’ajouter facilement des sous-titres en utilisant différentes typographies, pour les placer à différents endroits et à certains moments de l’animation.
Lorsque nous appuyons sur « ajouter des sous-titres », nous visualiserons les options suivantes :
- Texte : nous y introduirons le texte que nous souhaitons afficher sur l’écran.
- Typographie, taille et couleur : cette option nous permet de choisir la typographie que nous souhaitons utiliser, sa taille et sa couleur. Au moment de sélectionner une typographie, nous observerons un exemple de celle-ci sur la partie inférieure.
- Style : nous pourrons sélectionner les caractères gras, soulignés, en italique, etc.
- Clignotement : c’est l’option fait clignoter notre texte, en nous permettant aussi de choisir la vitesse de clignotement.
- Position : nous pourrons placer notre texte à différents endroits : en haut, au milieu, en bas, à gauche ou à droite, etc.
- Image de départ et finale : ici, nous devrons déterminer le « frame » où s’affichera le texte pour la première fois, et le « frame » où il disparaît.
Une fois que nous avons déterminé tous les paramètres, nous appuyons sur le bouton « Créer GIF », et le logiciel créera un fichier .gif de l’animation que nous avons conçue.
Dans le cas où l’animation surpasserait certaines dimensions ou taille, le logiciel affichera un avertissement en indiquant que nous ne pourrons pas transférer cette animation à Imgur ou Tumblr.
Ce logiciel fera sans aucun doute le bonheur des créateurs d’animations gif à partir de vidéos, de par sa simplicité d’usage et sa vaste gamme de paramétrages, et sans oublier que le logiciel est fourni gratuitement.
par Rubén Hernández
Questions Fréquemment Posées
- Est-ce que Instagiffer est téléchargeable pour Windows 10 ?
- Oui, ce logiciel peut être téléchargé et est compatible avec Windows 10.
- Avec quels systèmes d'exploitation est-il compatible ?
- Ce logiciel est compatible avec les systèmes d'exploitation Windows 32 bits suivants :
Windows 11, Windows 10, Windows 8, Windows 7, Windows Vista, Windows XP
Vous pouvez ici télécharger la version 32 bits de Instagiffer. - Est-il compatible avec les systèmes d'exploitation 64 bits ?
- Oui, bien qu'il n'existe pas de version 64 bits spéciale, vous pouvez donc télécharger la version 32 bits et l'exécuter sur des systèmes d'exploitation Windows 64 bits.
- Quels fichiers dois-je télécharger pour installer ce logiciel sur mon PC Windows ?
- Pour installer Instagiffer sur votre PC, vous devez télécharger le fichier instagiffer-1.41-setup.exe sur votre Windows et l'installer.
- Est-ce que Instagiffer est gratuit ?
- Oui, ce logiciel est gratuit, vous pouvez donc l'utiliser sans aucune limitation, et sans coût supplémentaire.
- Home
- Instagiffer home
- Catégorie
- Systèmes d'exploitation
- Windows 11
- Windows 10
- Windows 8
- Windows 7
- Windows Vista
- Windows XP
- Licences
- Freeware