
XRecorder Télécharger
gratuit
Description XRecorder
Vous êtes à la recherche d'une application pour enregistrer des écrans sur Android ? Dans ce cas, je veux vous présenter XRecorder. C'est l'une des applications les plus populaires qui vous permet de capturer et d'enregistrer tout ce qui se passe sur votre smartphone ; jeux, applications, appels, conversations, et bien plus encore. Découvrez-la !
"Screen Recorder & ; Screen Recorder - XRecorder" est une application pour Android avec laquelle vous pouvez facilement prendre des captures d'écran et des vidéos d'un seul toucher.
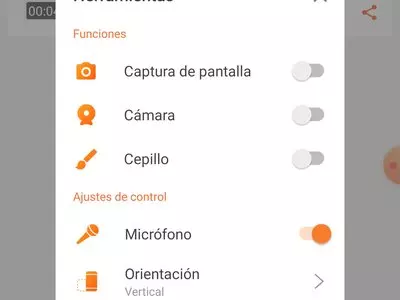

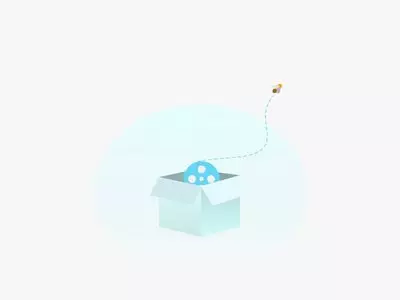
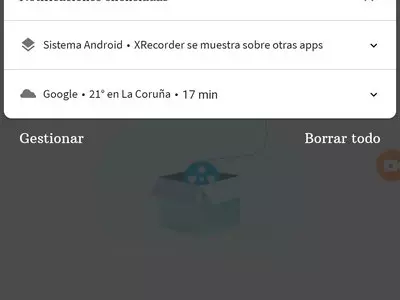
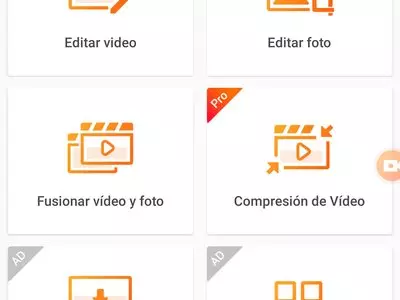
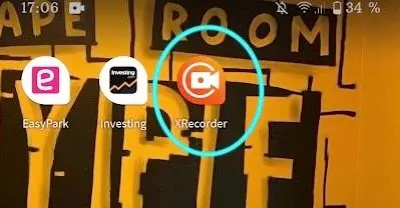
App XRecorder pour Android : avis
Ce que c'est
Caractéristiques.
- Prend des captures d'écran
- Enregistre l'écran pendant les jeux
- Prend en charge toutes les vidéos : Periscope, Youtube, Twitch, etc.
- Exportation en Full HD
- Compte à rebours
- Fenêtre flottante pour démarrer, mettre en pause ou arrêter l'enregistrement
- Partage en un clic
- Pas de filigrane
- Pas de limite de temps d'enregistrement
- Pas besoin de racine
- Gratuit
- Il y a de la publicité (pas trop intrusive)
C'est l'une des applications d'enregistrement d'écran les plus populaires d'Android, avec plus de 50 millions d'installations actives et une note moyenne élevée de 4,7 sur 5. En d'autres termes, c'est une valeur sûre.
Configuration requise
Quelle est la configuration requise pour XRecorder pour Android ? Il requiert simplement une version Android 5.0 ou supérieure. En d'autres termes, il est pratiquement compatible avec tous les smartphones. Quant à la taille, elle varie en fonction de l'appareil.
Comment l'installer
L'installation de XRecorder sur Android est très simple. Il suffit de cliquer sur le bouton de téléchargement ci-dessus pour procéder à son téléchargement et à son installation. Il serait préférable que vous disposiez d'un espace libre et d'une connexion WiFi ou de données mobiles (mieux vaut le WiFi, pour ne pas être à court de données).
Comment ça marche
Après avoir installé XRecorder, l'icône app apparaîtra sur l'écran d'accueil. Vous verrez que, tout d'abord, pour l'utiliser, elle vous demande les autorisations dont elle a besoin.
Vous pouvez autoriser la fenêtre pop-up ou utiliser la barre de notification. Vous devez également lui permettre d'enregistrer des vidéos, de faire des captures d'écran et d'accéder aux fichiers multimédia de votre mobile. Sans cela, il ne peut pas fonctionner... il doit pouvoir enregistrer votre écran !
Les premières étapes sont simples. On peut s'attendre à ce qu'elles paraissent complexes au premier abord, surtout si c'est la première fois que vous utilisez une application de capture d'écran sur Android. Mais en l'espace de quelques minutes, vous la maîtriserez.
En bas, vous trouverez quatre icônes vidéo, photo, éditeur et paramètres. Tandis qu'en haut, il suffit d'un bouton FAQ pour trouver des réponses aux questions les plus courantes. Si vous y allez, vous pourrez trouver des réponses à (presque) tout.
Si vous cliquez sur l'icône vidéo, vous pouvez commencer à enregistrer. Vous verrez un bouton rouge au centre de l'écran (le bouton d'enregistrement typique), et vous cliquez dessus. Vous verrez un compte à rebours de 3...2...1... et l'enregistrement de votre écran commencera. Vous pouvez le mettre en pause ou l'arrêter quand vous le souhaitez. Vous pouvez ensuite éditer la vidéo, la regarder ou la supprimer.
Vous verrez une barre de la barre d'outils avec toutes les options disponibles dans les notifications et depuis l'écran de verrouillage. Aussi, à partir de l'écran de verrouillage. Peut-on la supprimer ? Oui, en cliquant simplement sur l'icône de sortie.
Les premières icônes vous permettent d'enregistrer et de prendre une capture d'écran. Mais si vous cliquez sur "outils", vous verrez que vous pouvez activer des fonctions passionnantes telles que la capture d'écran, l'appareil photo, le pinceau, le microphone, ou changer l'orientation. C'est ce que nous vous montrons dans l'image suivante :
Lorsque vous activez l'option de capture d'écran, l'icône s'affiche afin que vous puissiez prendre des captures d'écran à partir du menu en un clic. Bien que vous puissiez généralement le faire en appuyant simultanément sur le bouton avec les boutons volume bas + alimentation de votre smartphone, c'est incroyablement pratique.
L'outil d'édition est également particulièrement intéressant. Si vous y allez, vous verrez que vous pouvez éditer des vidéos et des photos et fusionner des photos et des vidéos.
Comment éditer une vidéo avec XRecorder ?
Il suffit d'aller dans l'éditeur et de choisir la vidéo que vous voulez éditer. Vous pouvez modifier la vitesse, ajouter de la musique, du texte, faire une rotation, recadrer, etc. C'est pratique car vous pouvez tout faire depuis XRecorder pour enregistrer et éditer. Et comment vous pouvez ajouter plus de vidéos et les joindre ensemble ; c'est pratique.
Comment éditer une image ?
La même chose que pour le cas précédent. Vous pouvez éditer n'importe quelle image de votre stockage si vous entrez dans l'éditeur. Vous pouvez le recadrer, ajouter du texte et, si vous avez besoin d'une édition avancée, ils vous recommandent d'utiliser Photo Editor Pro. Mais pour des modifications simples, cela fonctionne.
Fusionner des photos et des vidéos
Cette fonctionnalité est également très agréable car vous pouvez fusionner des vidéos et des photos comme vous le souhaitez, comme lorsque vous faites une vidéo avec des photos de quelques secondes. Vous choisissez chacune d'entre elles dans votre galerie, et c'est tout. Entièrement gratuit et rapide, en quelques clics, vous l'avez. De plus, vous pouvez l'éditer plus tard.
Ensuite, il dispose d'autres fonctionnalités pro, comme l'option de compression vidéo. Il recommande également le téléchargement de différentes applications pour le transfert de fichiers, le casting, le convertisseur ou le type d'éditeur.
Configurez-le comme vous le souhaitez
Qu'en est-il de la configuration ? Un autre avantage et une autre caractéristique de XRecorder sont qu'il permet de nombreuses options de configuration. Si vous cliquez sur cette quatrième icône "réglages", vous verrez qu'elle offre beaucoup plus de fonctionnalités :
- Changer la résolution de 240P à 2K.
- Modifier la qualité de 1 Mbps à 16 Mbps (ou auto).
- Modifier les fps de 15 à 60
- Orientation portrait ou paysage
- Permettre l'enregistrement audio à partir du microphone
- Mode d'enregistrement normal ou performant
- Options telles que secouer le téléphone pour arrêter l'enregistrement
- Fenêtre contextuelle pour la réalisation de captures d'écran.
- Poursuivre l'enregistrement lorsque l'écran est éteint
- et bien plus encore !
Notre conseil est de configurer XRecorder entièrement à partir de la fenêtre des paramètres. Bien sûr, vous pouvez aussi le laisser tel qu'il est par défaut. Pour l'enregistrement ou la capture d'écran de jeux, d'appels, etc., cela vous convient.
Est-ce que cela en vaut la peine ?
Absolument ! Cette application vous permet d'enregistrer l'écran de votre téléphone Android pour immortaliser tout ce qui se passe, c'est donc l'une des meilleures et des plus complètes du marché. De plus, elle est gratuite, et vous ne perdez rien à l'essayer - vous gagnez !
Essayez XRecorder pour Android maintenant, et n'hésitez pas à nous dire comment il est. Si vous avez des questions, n'hésitez pas à nous les poser, nous vous donnerons un coup de main !
par Rubén Hernández
- Home
- XRecorder home
- Catégorie
- Systèmes d'exploitation
- Licences
- Freeware