
Instagiffer Scaricare
gratuito
Scaricare
Descrizione Instagiffer
Instagiffer ci permette di creare file GIF animati da file video, video di Youtube o registrazioni dello schermo.
I file GIF animati sono composti da una successione di immagini statiche, visualizzate una dopo l'altra, creando un'animazione o un movimento. Questi file GIF sono trattati come immagini, non come file video, quindi possono essere incorporati in pagine web, chat o qualsiasi altro sistema che accetti immagini.
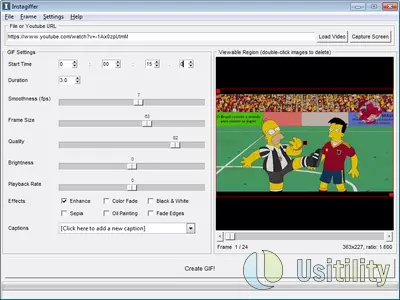
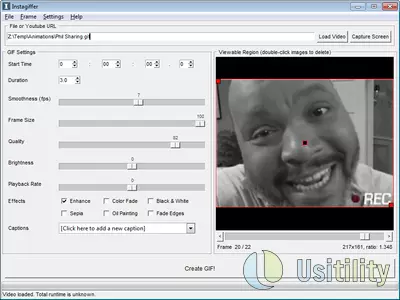
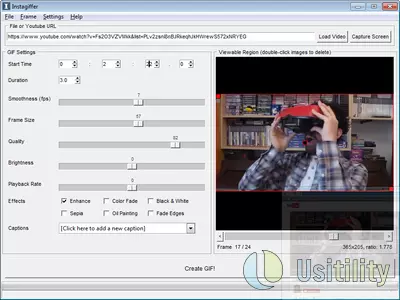
Con l'avvento dei social network, è diventato di moda creare file GIF animati di breve durata, con contenuti scioccanti, umoristici o sensuali, ecc. Per creare questo tipo di file animati, di solito si utilizza un software di editing di immagini. Il seguente software colma una lacuna nel mondo dei creatori di gif animate perché la sua caratteristica unica è la creazione di gif animate direttamente dai video.
Instagiffer ci permette di creare file gif animati in modo semplice e veloce. Possiamo utilizzare un file video sul nostro disco rigido o l'URL di qualsiasi video Youtube per creare un'animazione. Potremmo anche creare una GIF animata di una zona del nostro desktop poiché esiste la possibilità di catturare il desktop.
Una volta selezionata la fonte video per creare l'animazione, dobbiamo regolare una serie di controlli per creare la GIF animata che abbiamo in mente.
La prima cosa da fare è individuare il punto di partenza del video da cui vogliamo far partire l'animazione. Una volta conosciuta l'ora esatta di inizio, dobbiamo inserirla nel programma, indicando i minuti e i secondi. Successivamente, dobbiamo indicare la durata dell'animazione. Questa durata è misurata in secondi poiché questo tipo di gif animate tendono ad essere brevi, tra i 3 e i 10 secondi. Una volta configurati il punto di inizio e la durata, possiamo visualizzare l'anteprima della selezione del video che verrà convertita in animazione.
Ora possiamo impostare i seguenti parametri:
- Fluidità: Questa opzione indica il numero di fotogrammi al secondo (FPS) che vogliamo includere nell'animazione. Ad esempio, se la nostra animazione dura 3 secondi e impostiamo 15 FPS (Frames Per Second), l'animazione sarà composta da 45 immagini. Il risultato sarà un'animazione molto morbida ma di grandi dimensioni. Se invece impostiamo l'animazione a 3 FPS, il file conterrà 9 immagini, il che renderà l'animazione più brusca ma ne ridurrà le dimensioni.
- Dimensione immagine: questa opzione imposta la risoluzione dell'animazione. Se spostiamo la barra verso destra, la risoluzione aumenterà. Se lo facciamo a sinistra, la risoluzione si riduce. Possiamo vedere la risoluzione esatta se guardiamo il numero appena sotto l'immagine di anteprima dell'animazione. Una maggiore risoluzione significa una maggiore dimensione del file.
- Qualità: qui regoleremo la qualità delle immagini che comporranno l'animazione finale. Se riduciamo la qualità, vedremo come le immagini sbiadiscono il colore, riducendo il numero di colori sullo schermo e diminuendo la definizione. Inoltre, questa opzione influisce sulla dimensione finale del file. Più alta è la qualità, maggiori saranno le dimensioni del file.
- Luminosità: questa opzione serve a regolare il livello di luminosità dell'animazione.
- Velocità di riproduzione: qui si regola la velocità di riproduzione. In questo modo si crea la sensazione di movimento veloce o lento.
- Effetti: questa opzione ci permette di applicare alcuni effetti visivi all'animazione finale, come il bianco e nero, il seppia, la pittura a olio, ecc.
Una sezione che mette in risalto Instagiffer è quella dei sottotitoli perché possiamo creare facilmente sottotitoli con diversi tipi di carattere, in varie posizioni e in diversi tempi di animazione.
Quando clicchi su "Aggiungi sottotitoli", vedrai le seguenti opzioni:
- Testo: dobbiamo inserire il testo che vogliamo visualizzare sullo schermo.
- Carattere, dimensione e colore: con questa opzione possiamo scegliere il tipo di carattere che vogliamo, la dimensione e il colore. Quando scegliamo un tipo di carattere, vedremo lo stesso esempio in basso.
- Stile: possiamo scegliere il grassetto, il sottolineato, il corsivo, ecc.
- Lampeggio: se vogliamo che il testo lampeggi sullo schermo, possiamo scegliere la velocità di lampeggio.
- Posizione: abbiamo diverse posizioni in cui posizionare il testo: in alto, al centro, in basso, a sinistra, a destra, ecc.
- Cornice iniziale e finale: qui determineremo la cornice che mostra il testo per la prima volta e la "cornice" in cui scompare.
Una volta configurati tutti i parametri, dobbiamo cliccare sul pulsante "Crea GIF". Il programma genererà un file .gif con l'animazione che abbiamo progettato.
Se l'animazione risultante supera determinate dimensioni o misure, il programma visualizzerà un avviso che indica che non è possibile caricare l'animazione su Imgur o Tumblr.
Questo software piacerà senza dubbio a chi ama creare animazioni gif dai video perché è facile da usare e ci permette un'ampia gamma di configurazioni senza dimenticare che il software è gratuito.
Domande frequenti
- Il Instagiffer è scaricabile per il Windows 10?
- Sì, questo software può essere scaricato ed è compatibile con Windows 10.
- Con quali sistemi operativi è compatibile?
- Questo software è compatibile con i seguenti sistemi operativi Windows a 32 bit:
Windows 11, Windows 10, Windows 8, Windows 7, Windows Vista, Windows XP.
Qui puoi scaricare la versione a 32 bit di Instagiffer. - È compatibile con i sistemi operativi a 64 bit?
- Sì, anche se non esiste una versione speciale a 64 bit, quindi puoi scaricare la versione a 32 bit ed eseguirla sui sistemi operativi Windows a 64 bit.
- Quali file devo scaricare per installare questo software sul mio PC Windows?
- Per installare Instagiffer sul tuo PC, devi scaricare il file instagiffer-1.41-setup.exe sul tuo Windows e installarlo.
- Il Instagiffer è gratuito?
- Sì, questo programma è gratuito e potrai utilizzarlo senza limitazioni e senza costi aggiuntivi.
- Home
- Instagiffer home
- Categoria
- Sistemi operativi
- Windows 11
- Windows 10
- Windows 8
- Windows 7
- Windows Vista
- Windows XP
- Licenza
- Freeware