
WinDirStat Baixar e equivalentes
grátis
Baixar
Descrição WinDirStat
WinDirStat é um programa simples e útil que mostra um TreeMap colorido que representa o espaço ocupado por todos os arquivos armazenados em discos rígidos.
O uso diário de um Computador Pessoal envolve o download e o armazenamento de todos os tipos de arquivos e documentos. Provavelmente manteremos algum controle sobre o número de arquivos armazenados no PC, mas mesmo assim, às vezes, precisaremos do apoio de uma ferramenta externa para realizar um controle mais exaustivo dos arquivos armazenados.
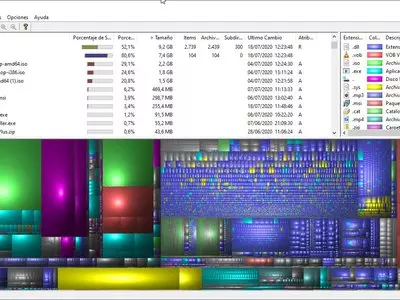
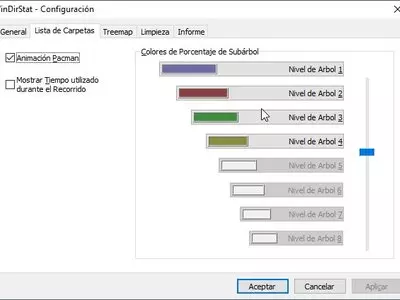
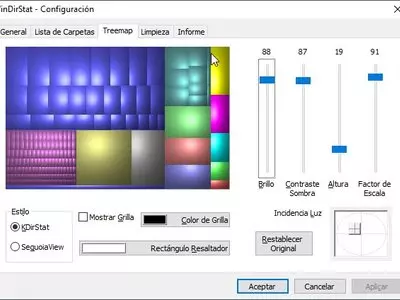
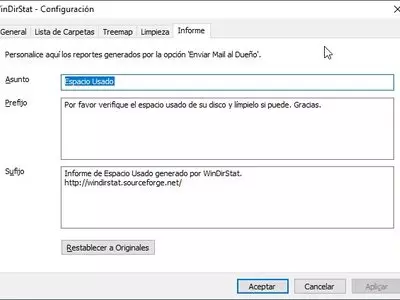

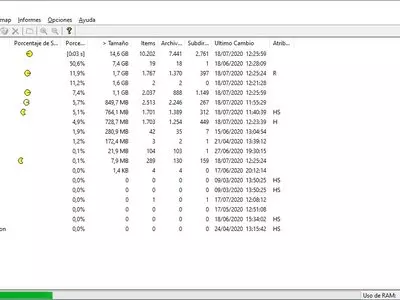

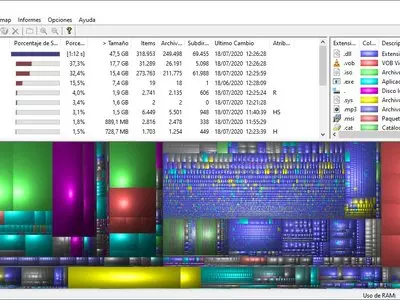
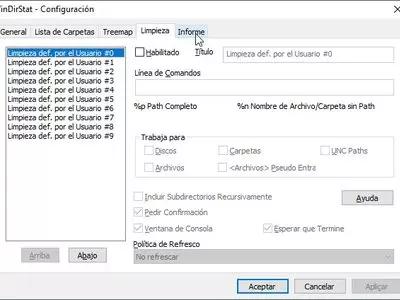

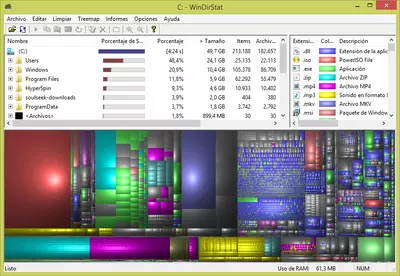



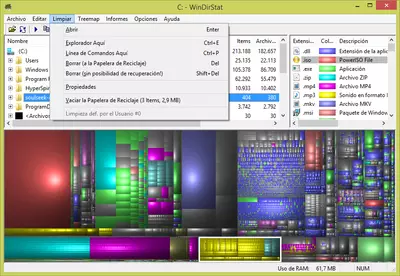
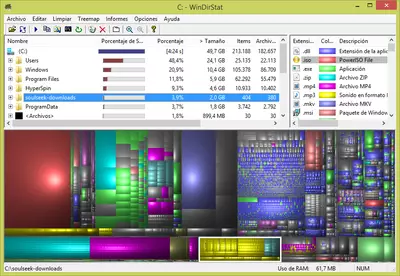
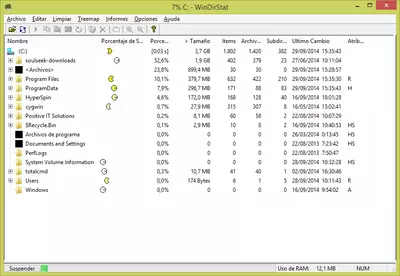
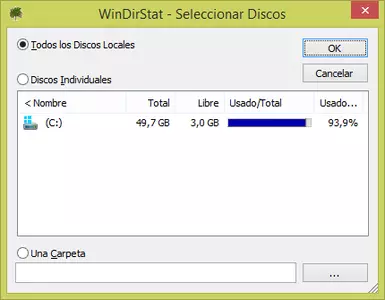
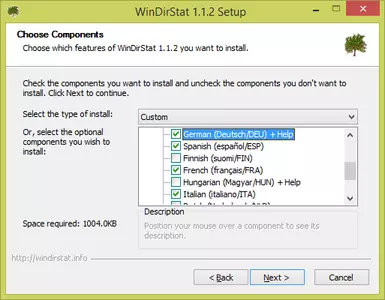
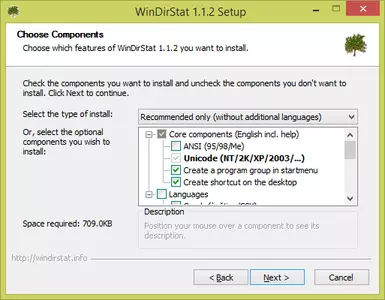
O WinDirStat (Windows Directory Statistics) analisa as unidades de armazenamento do PC e mostra um gráfico representando os arquivos e seu tamanho.
Quando o programa terminar o processo de análise dos drives selecionados, a tela principal será dividida em 3 áreas principais:
- Navegador de arquivos (canto superior esquerdo): Esta zona mostra uma lista de pastas e diretórios encontrados nas unidades analisadas. Por exemplo, se tivermos analisado C:| unidade de disco, veremos uma lista com todos os diretórios e arquivos de C:. Esta lista é ordenada do maior para o menor tamanho, portanto os primeiros itens da lista serão os diretórios/arquivos que ocupam mais espaço no disco rígido.
Se pesquisarmos qualquer diretório listado, os arquivos e diretórios contidos por esse diretório também serão ordenados por tamanho, para que possamos identificar rápida e facilmente os arquivos e pastas que tenham mais tamanho.
Além do nome do diretório/arquivo, os seguintes dados de cada diretório/arquivo (Item) também são exibidos: barra percentual de cada Item, porcentagem numérica de cada item (42%), tamanho (4GB), Items (número de subdiretórios/arquivos contidos por um diretório), Arquivos (número de arquivos contidos por um diretório), Subdiretórios (número de subdiretórios contidos por um diretório), Última modificação (data da última modificação do arquivo/diretório), Atributos (os atributos do diretório/arquivo: Lido, escrito, oculto, etc. ).
Quando selecionamos um diretório/arquivo deste painel, veremos destacada uma área do TreeMap localizada na parte inferior da janela. - TreeMap (parte inferior): Este painel é o mais importante do programa. Ele exibe uma série de retângulos coloridos que têm tamanhos diferentes.
Cada retângulo representa um diretório/arquivo. Os retângulos podem conter outros retângulos (diretórios). Se clicarmos em qualquer retângulo, veremos as informações relacionadas a esse retângulo (arquivo/diretório) no programa explorador de arquivos.
O tamanho do retângulo é determinado pelo seu tamanho no disco. Desta forma, devemos localizar e selecionar o maior retângulo para obter mais informações sobre o diretório/arquivo.
As cores do retângulo representam o tipo de arquivo. Por exemplo, os arquivos .mp3 podem associar com a cor amarela de tal forma que todos os retângulos amarelos representem um arquivo .mp3. - Lista de extensão .mp3 (canto superior direito): uma lista com todas as extensões dos arquivos encontrados. As 12 extensões mais comuns serão associadas a uma cor, para que possamos localizar facilmente a cor da extensão no TreeMap e saber como os arquivos com uma determinada extensão são distribuídos no disco rígido.
Se clicarmos em qualquer uma das extensões, todos os arquivos com essa extensão serão destacados no TreeMap.
O programa não suporta unidades de rede, portanto devemos usá-los com unidades locais.
Este software é gratuito e muito simples de usar, portanto é recomendado para todos aqueles usuários que desejam liberar espaço em seu disco rígido e mantê-lo fora do acúmulo de arquivos desnecessários.
por Rubén Hernández
Perguntas mais freqüentes
- Pode WinDirStat ser baixado para Windows 10?
- Sim, este software pode ser baixado e é compatível com Windows 10.
- Que sistemas operacionais ele suporta?
- Este software é compatível com os seguintes sistemas operacionais Windows de 32 bits:
Windows 11, Windows 10, Windows 8, Windows 7, Windows Me, Windows 2003, Windows Vista, Windows XP, Windows 2000, Windows 98
Aqui você pode baixar a versão de 32 bits do WinDirStat. - Ele suporta sistemas operacionais de 64 bits?
- Sim, embora não haja uma versão especial de 64 bits, então você pode baixar a versão de 32 bits e executá-la em sistemas operacionais Windows de 64 bits.
- Quais arquivos eu preciso baixar para instalar este software no meu PC Windows?
- Para instalar WinDirStat em seu PC, você tem que baixar o arquivo windirstat1_1_2_setup.exe em seu Windows e instalá-lo.
- Qual versão do programa eu devo baixar?
- A versão atual que oferecemos é a 1.1.2.
- WinDirStat é gratuito?
- Sim, este programa é gratuito, portanto você pode usá-lo sem nenhuma limitação, e sem nenhum custo adicional.
Além disso, este software é de código aberto, o que significa que você pode baixar o código fonte do programa, e se você tiver conhecimento suficiente, você pode ver como o software funciona internamente e modificar sua funcionalidade. - Existem alternativas e programas similares ao WinDirStat?
- Sim, aqui você pode ver programas e alternativas similares.
- Home
- WinDirStat home
- Categoria
- Sistemas Operacionais
- Windows 11
- Windows 10
- Windows 8
- Windows 7
- Windows Me
- Windows 2003
- Windows Vista
- Windows XP
- Windows 2000
- Windows 98
- Licença
- Open Source
Equivalentes

Xinorbis
Úteis Disco Rígidográtis
Analisa os discos rígidos do computador para fornecer informações detalhadas sobre o uso do espaço em disco, com representação gráfica e opções de exportação de relatórios.

FolderSizes
Úteis Disco RígidoUtilidadespago
Fornece informações detalhadas sobre o uso do disco rígido por meio de gráficos coloridos, análise de arquivos e ferramentas de otimização.