
XRecorder Download
free
Review XRecorder
Are you looking for an app to record screens on Android? In that case, I want to introduce you to XRecorder. It is one of the most popular applications that allow you to capture and record everything that happens on your smartphone; games, apps, calls, conversations, and much more. Discover it!
"Screen Recorder & Screen Recorder - XRecorder" is an app for Android with which you can easily take screenshots and videos with one tap.
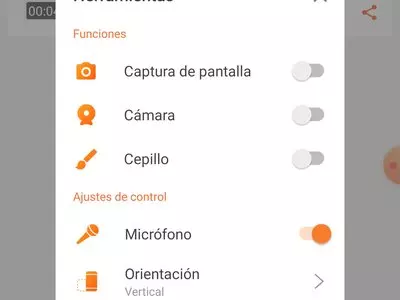

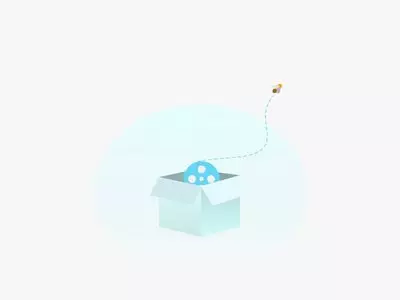
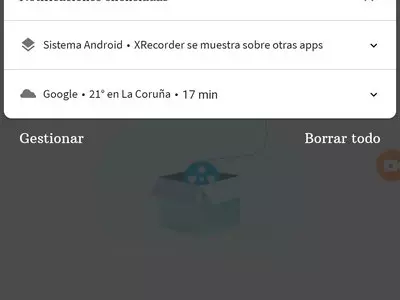
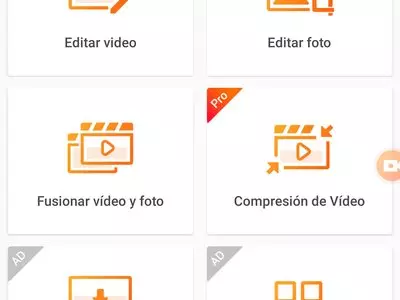
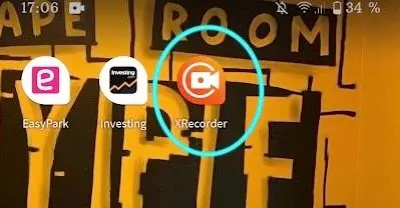
App XRecorder for Android: review
What it is
Features.
- Takes screenshots
- Records the screen while playing games
- Supports all videos: Periscope, Youtube, Twitch, etc.
- Export to Full HD
- Countdown timer
- Floating window to start, pause or stop recording
- Share in one click
- No watermark
- No recording time limit
- No root needed
- Free of charge
- It has advertising (not too intrusive)
It is one of Android's most popular screen recording apps, with over 50 million active installations and a high average score of 4.7 out of 5. In other words, a safe bet.
Requirements
What are the requirements for XRecorder for Android? It simply requires an Android 5.0 version or higher. In other words, it is practically compatible with any smartphone. As for the size, it varies depending on the device.
How to install
Installing XRecorder on Android is very easy. Just click the download button above to proceed with downloading and installing it. It would be best if you had free space and a WiFi or mobile data connection (better WiFi, so you don't run out of data).
How it works
After installing XRecorder, the app icon will appear on the home screen. You will see that, first of all, to use it, it asks you for the permissions it needs.
You can allow the pop-up window or use the notification bar. You must also permit it to record videos, take screenshots, and access the media files on your mobile. Without this, it can't work… it needs them to be able to record your screen!
The first steps are simple. It is expected that it may seem complex at first glance, especially if it is the first time you use a screen capture app on Android. But in a matter of a few minutes, you will have mastered it.
At the bottom, you will find four icons video, photo, editor, and settings. While at the top, simply a FAQ button to find answers to the most common questions. If you go in, you may find answers to (almost) everything.
If you click on the video icon, you can start recording. You will see a red button in the center of the screen (the typical record button), and you click it. You will see a countdown of 3…2…1… and it will start recording your screen. You can pause or stop it whenever you want. And then edit the video, watch it or delete it.
You will see a bar from the toolbar with all the available options in the notifications and from the lock screen. Also, from the lock screen. Can it be removed? Yes, simply by clicking on the exit icon.
The first icons allow you to record and take a screenshot. But if you click on "tools," you will see that you can enable exciting functions such as screenshot, camera, brush, microphone, or change the orientation. This is what we show you in the following image:
When you enable the screenshot option, the icon will be displayed so you can take screenshots from the menu in a matter of a click. Although you can generally do this by pressing the button simultaneously with the volume down + power buttons on your smartphone, this is incredibly convenient.
Also of particular interest is the editing tool. If you go in, you will see that you can edit videos and photos and merge photos and videos.
How to edit a video with XRecorder?
Simply go into the editor and choose the video you want to edit. You can change the speed, add music, text, rotate, crop, etc. It's convenient because you can do everything from XRecorder to recording and editing. And how you can add more videos and join them together; it's convenient.
How to edit an image?
The same as for the previous case. You can edit any image you want from your storage if you enter the editor. You can crop it, add text, and, in case you need advanced editing, they recommend you edit Photo Editor Pro. But for simple edits, it works.
Merge photos and videos
This feature is also very nice because you can merge videos and photos as you want, like when you make a video with photos that last seconds. You choose each one from your gallery, and that's it. Completely free and fast, in a few clicks, you have it. In addition, you can edit it later.
Then, it has other pro features, such as the video compression option. It also recommends downloading different apps for file transfer, cast, converter, or editor type.
Configure it the way you want
What about configuration? Another advantage and feature of XRecorder are that it allows many configuration options. If you click on this fourth "settings" icon, you will see that it provides many more features:
- Change the resolution from 240P to 2K.
- Change the quality from 1 Mbps up to 16 Mbps (or auto)
- Change fps from 15 to 60
- Portrait or landscape orientation
- Allow recording audio from the microphone
- Normal or performance recording mode
- Options such as shaking the phone to stop recording
- A pop-up window for capturing screenshots
- Continue recording with the screen off
- And much more!
Our advice is to configure XRecorder entirely from the settings window. Of course, you can also leave it as it is by default. For recording or capturing screenshots of games, calls, and so on, it works for you.
Is it worth it?
Absolutely! This app allows you to record the screen of your Android phone to immortalize everything that happens, so it is one of the best and most complete on the market. Plus, it's free, and you don't lose anything by trying it - you win!
Try XRecorder for Android now, and don't hesitate to tell us how it is. If you have any questions, ask us, and we can give you a hand!
- Home
- XRecorder home
- Category
- Operating Systems
- License
- Freeware