
Shutter Télécharger et alternatives
gratuit
Description Shutter
Shutter est un logiciel de capture d’écran avec de nombreuses options et qui est disponible pour les systèmes Linux.
Linux est, sans aucun doute, un système d’exploitation qui s’utilise de plus en plus. Ceci se doit aux distributions de Linux qui sont de plus en plus simples à utiliser, en offrant les mêmes options que d’autres systèmes d’exploitation du commerce, comme Windows et Macintosh.
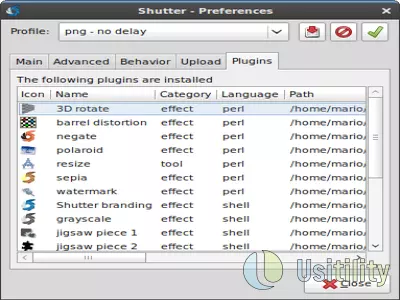
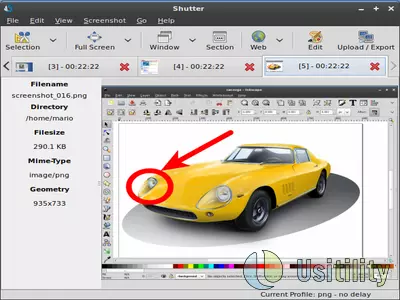
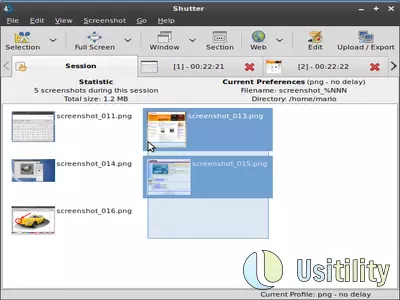
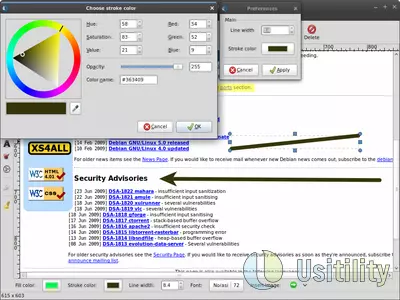
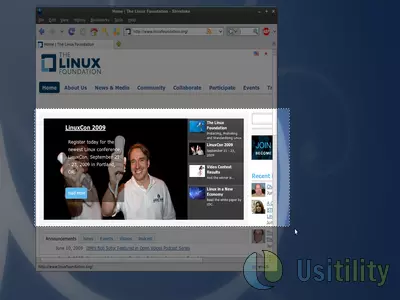
Le succès de Linux, ou du moins une grande partie, se doit aux nombreux outils et logiciels qui sont mis à disposition de façon entièrement gratuite. Le logiciel que nous présentons aujourd’hui, nous permet de réaliser des captures d’écran de notre PC.
Shutter offre un grand nombre d’options pour réaliser des captures de ce qu’il se passe sur l’écran :
- Capture du bureau complet . Cette fonction nous permet de réaliser une capture de toute la zone de notre bureau. Si nous sommes en train d’utiliser différentes aires de travail, nous pourrons choisir celle qui correspond à la capture d’écran que nous allons réaliser. Nous pourrons même réaliser une capture d’écran unique de toutes les aires de travail disponibles.
- Capture de fenêtre . Cette option va nous permettre de choisir une fenêtre et de capturer son contenu. Si un logiciel ouvre des fenêtres « filles », nous pourrons également capturer indépendamment ces fenêtres « filles ».
- Capture des Menus dépliants . Grâce à cette option nous pourrons capturer les menus dépliants des applications. Cette option est parfaite pour créer des tutoriels/présentations, car nous pourrons également capturer le menu à utiliser par l’utilisateur. Le logiciel lance un compte à rebours, durant lequel nous devrons déplier le menu que nous allons capturer.
- Capture de sélection . Cette option permet de dessiner un carré ou un rectangle, et capturer son contenu. Nous pourrons également faire zoom sur l’aire que nous allons capturer.
- Conseils contextuels . Cette option se charge de capturer les fenêtres contextuelles affichées par certaines applications.
Si nous souhaitons répéter la dernière capture que nous avons réalisée, nous pourrons appuyer sur l’onglet « Refaire la dernière capture ».
Une fois que nous aurons réalisé la capture, nous aurons à notre disposition un éditeur graphique avancé qui va nous permettre de modifier et d’ajouter du contenu informatif à nos captures. Cet éditeur graphique nous permet en outre de :
- Dessiner une ligne à main levée en choisissant n’importe quelle couleur disponible.
- Surligner du texte au marqueur de la couleur de notre choix. Cet outil simule la fonction du marqueur fluo.
- Dessiner une ligne droite de la couleur de notre choix.
- Dessiner des flèches de la couleur de notre choix. Très pratique pour mettre en valeur certains points d’intérêt de l’image.
- Dessiner des carrés, des ellipses et des cercles de n’importe quelle couleur.
- Ajouter du texte de différentes couleurs, tailles et typographies. Très pratique pour insérer des petites instructions sur les captures d’écran.
- Censurer certaines parties de l’image pour cacher des données privées. Nous pourrons également pixéliser certaines parties pour cacher ces données privées.
- Insérer une « forme en mode auto-incrément » . Ceci permet d’ajouter des cercles contenant un numéro. À chaque fois que nous insérons un cercle, le numéro contenu dans le cercle passera au suivant. De telle sorte que nous pourrons identifier facilement sur la capture d’écran, l’ordre et le classement de certaines actions ou tâches.
- Insérer des images . Cette option permet d’ajouter facilement n’importe quelle image de notre système en la superposant sur la capture d’écran. Par ailleurs, le logiciel met à notre disposition une série d’icônes (pingouin Tux, point d’interrogation, point d’exclamation, signal d’avertissement, etc.) prédéterminées que nous pourrons insérer à n’importe quel moment. Nous pourrons également nous déplacer facilement sur la liste des icônes de notre système, pouvant également ajouter rapidement à nos captures d’écran, l’icône de n’importe quelle application installée dans notre Linux.
- Découper . Cette option nous permet de découper ou de réduire la taille des images.
Shutter nous offre également la possibilité d’appliquer différents greffons ou compléments, dans le but de donner un style unique à nos captures d’écran en les personnalisant à notre guise. Nous pourrons en outre choisir les filtres suivants : déformation par évasement, négatif, effet sépia, échelle de gris, puzzle, ajouter un filigrane, etc. Ceci nous permettra donc de réaliser une édition rapide des captures d’écran sans avoir à n’ouvrir aucun autre logiciel d’édition graphique.
Une fois que nous aurons réalisé la capture d’écran et que nous l’aurons éditée, nous pourrons l’enregistrer dans notre système ou l’envoyer par e-mail, ou encore, créer un CD/DVD avec les captures d’écran. Pour ce faire, il ne sera pas nécessaire de fermer le logiciel.
Par ailleurs, le logiciel nous permet également de transférer des images vers un serveur FTP que nous configurerons, ou transférer les captures d’écran vers des services de stockage d’images, tels que : ImageShack, Imgur ou ImmIO, etc. Nous pourrons aussi transférer les captures d’écran aux services DropBox ou Ubuntu One, si nous configurons convenablement le logiciel.
Nous nous trouvons, sans aucun doute, devant un logiciel très complet qui nous évitera de devoir utiliser un autre système d’exploitation pour réaliser ce type de tâches.
Le logiciel est open source et gratuit. Nous pourrons même collaborer dans le développement du projet en créant des plugins écrits en Perl.
par Rubén Hernández
- Home
- Shutter home
- Catégorie
- Systèmes d'exploitation
- Licences
- Open Source
Alternatives

FastStone Capture
Imagepayé
Prend des captures d'écran, s'intègre avec Windows et édite des images.

Snagit
Imagepayé
Capturez des captures d'écran et des vidéos de votre écran d'ordinateur, ajoutez des effets et des annotations, et organisez-les dans une bibliothèque.

WinSnap
Utilitairespayé
Fournit des fonctionnalités avancées de capture d'écran et d'options d'édition avec un abonnement payant, notamment la capture de fenêtres arrondies et d'objets multiples, le changement de format et l'ajout de filigranes.

Jing
Imagegratuit
Capture des images d'écran et produit des vidéos, avec des outils d'édition et des options de téléchargement direct.

SPX Instant Screen Capture
Imagepayé
Capture et édite des captures d'écran avec plusieurs options de capture et support de différents formats d'image.

Grabilla
ImageVidéogratuit
Prend des captures d'écran et des enregistrements d'écran facilement, avec la possibilité de les charger en ligne sur les réseaux sociaux, de créer des GIFs, de les éditer, d'avoir des options de boîte cachée et de personnaliser les raccourcis clavier.

ShareX
Imagegratuit
Capturez des captures d'écran sur Windows, modifiez-les et annotez-les, puis partagez-les en les téléchargeant sur différents serveurs ou raccourcisseurs d'URL.