
Shutter Scaricare e alternative
gratuito
Descrizione Shutter
Shutter è un software di cattura dello schermo con molte opzioni disponibili per i sistemi operativi Linux.
Linux è senza dubbio un sistema operativo sempre più utilizzato. Questo perché le distribuzioni Linux stanno diventando sempre più facili da usare e offrono tutte le possibilità di altri sistemi operativi, come Windows e Macintosh.
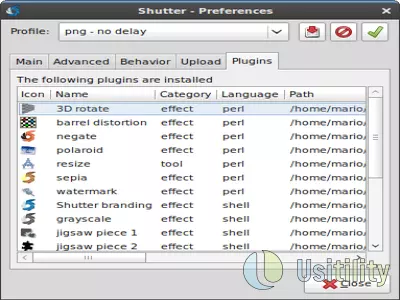
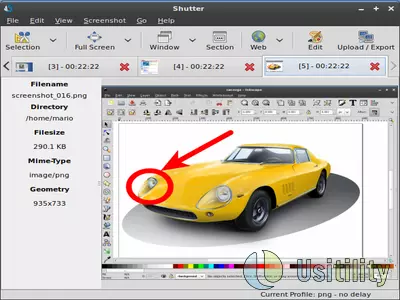
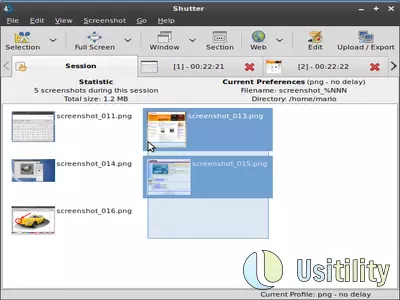
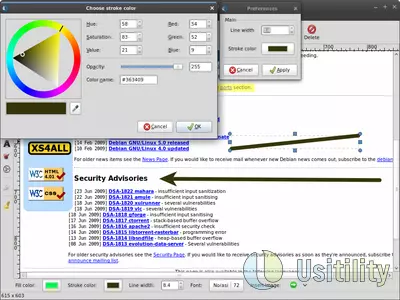
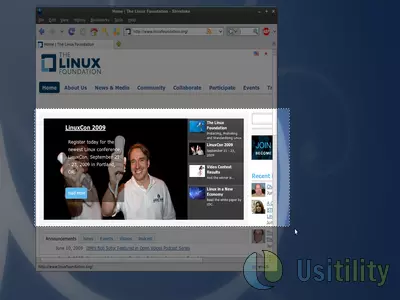
Gran parte del successo di Linux è dovuto agli strumenti e ai programmi gratuiti. Il software che analizzeremo può essere utilizzato per catturare lo schermo del PC.
Shutter offre un gran numero di opzioni per catturare ciò che accade sullo schermo:
- Cattura l'intero desktop. Questa opzione ci permette di fare uno screenshot dell'intera area del nostro desktop. Se utilizziamo più aree di lavoro, possiamo scegliere quale catturare. Possiamo anche fare un singolo screenshot di tutte le aree del desktop disponibili.
- Cattura finestra. Con questa opzione possiamo selezionare una finestra e catturarla. Se un programma apre delle finestre "figlie", possiamo catturare tutte le finestre "figlie".
- Cattura menu a discesa. Grazie a questa opzione, possiamo catturare i menu a tendina di qualsiasi applicazione. Questa è l'opzione perfetta per la creazione di tutorial perché possiamo fare uno screenshot del menu che l'utente deve utilizzare. Il programma avvia un conto alla rovescia; dobbiamo selezionare il menu a tendina che vogliamo catturare.
- Cattura selezione. Questa opzione ci permette di disegnare un quadrato o un rettangolo e di catturare ciò che copre la figura. Abbiamo la possibilità di zoomare sull'area che stiamo per catturare.
- Tooltip. Questa opzione cattura le finestre pop-up che vengono visualizzate da alcune applicazioni.
Se vogliamo ripetere l'ultimo screenshot, possiamo premere il pulsante "Redo last screenshot".
Una volta realizzato lo screenshot, possiamo utilizzare l'editor grafico avanzato per modificare e aggiungere informazioni allo screenshot. In questo editor grafico, saremo in grado di:
- Disegnare una linea a mano libera di qualsiasi colore.
- Evidenziare il testo con un pennarello di colore a scelta. Questo strumento ti permette di simulare la funzione di un evidenziatore.
- Disegnare una linea retta di qualsiasi colore.
- Disegna frecce di qualsiasi colore. Molto utile per evidenziare i punti di interesse nell'immagine.
- Disegna quadrati, ellissi e cerchi di qualsiasi colore.
- Aggiungi testo in diversi colori, dimensioni e font. Molto utile per inserire brevi istruzioni nelle catture dello schermo.
- Censurare alcune parti dell'immagine per nascondere dati privati. Possiamo anche pixelare alcune parti dell'immagine per nascondere dati privati.
- Inserire la "forma autoincrementata". Consiste nell'aggiungere cerchi con un numero all'interno. Quando disegniamo un nuovo cerchio sull'immagine, questi cerchi aumentano il numero interno.
- Inserisci immagine. Questa opzione ci permette di aggiungere, in modo semplice, qualsiasi immagine del nostro sistema e di sovrapporla alla schermata. Inoltre, il programma include una serie di icone predefinite (il pinguino Tux, il punto interrogativo, il punto esclamativo, un segno di avvertimento, ecc) che possono essere inserite in qualsiasi momento. Ci permette anche di navigare facilmente tra tutte le icone disponibili nel nostro sistema, che possono essere aggiunte rapidamente ai nostri screenshot.
- Ritaglia. Se vogliamo ritagliare l'immagine e ridurne le dimensioni, possiamo farlo grazie a questa opzione.
Shutter permette anche di utilizzare filtri o componenti aggiuntivi, per dare uno stile unico agli screenshot. Tra gli altri filtri, possiamo utilizzare: distorsione a barile, negativo, seppia, scala di grigi, puzzle, aggiunta di filigrana, ecc. In questo modo, potremo modificare rapidamente gli screenshot senza dover aprire un altro software di editing grafico.
Una volta realizzato e modificato lo screenshot, potremo salvarlo sul nostro sistema, inviarlo via e-mail o creare un CD/DVD. Possiamo farlo con questo software.
Un'altra opzione è caricare le immagini su un server FTP o caricare gli screenshot su servizi di archiviazione come ImageShack, Imgur, o ImmIO, tra gli altri. Possiamo anche caricare gli screenshot su DropBox o Ubuntu One se impostiamo il programma in modo corretto.
Senza dubbio, ci troviamo di fronte a un software molto completo, quindi possiamo evitare di utilizzare qualsiasi altro sistema operativo per svolgere questo compito.
Il programma è open source e gratuito. Possiamo anche collaborare al progetto e creare plugin scritti in Perl.
- Home
- Shutter home
- Categoria
- Sistemi operativi
- Licenza
- Open Source
Alternative

Jing
Imaginigratuito
Cattura immagini dello schermo e produce video, include strumenti di editing e opzioni per il caricamento diretto.

SPX Instant Screen Capture
Imaginipagato
Cattura e modifica screenshot con molteplici opzioni di cattura e supporto per vari formati di immagine.

Grabilla
ImaginiVideogratuito
Cattura screenshot e registrazioni dello schermo con facile caricamento online, condivisione sui social network, creazione di GIF, editing, opzioni della casella nascosta e personalizzazione dei tasti rapidi.

ShareX
Imaginigratuito
Cattura le schermate su Windows, modificalle e annota ciò che desideri, quindi caricale e condividile tramite vari server o applicazioni per accorciare gli URL.