
Shutter Downloaden en alternatieven
gratis
Recensie Shutter
Shutter is een screen capture-software met veel opties beschikbaar voor Linux-besturingssystemen.
Linux is zonder twijfel een steeds meer gebruikt besturingssysteem. Dit komt doordat Linux-distributies gemakkelijker te gebruiken worden en alle mogelijkheden bieden die andere besturingssystemen, zoals Windows en Macintosh, bieden.
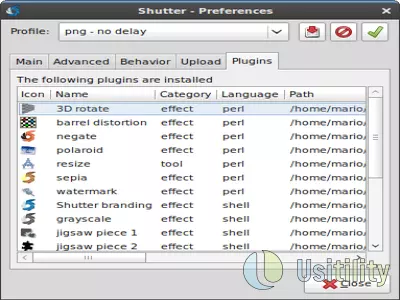
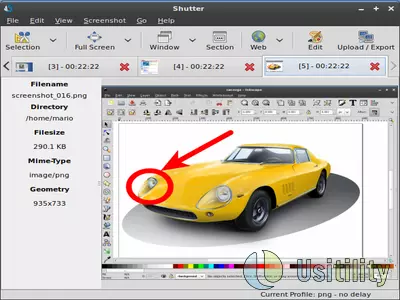
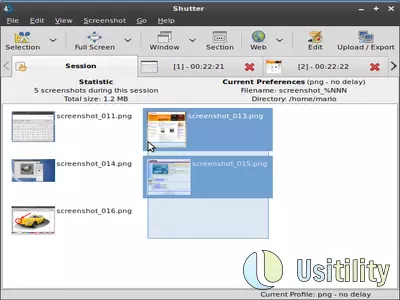
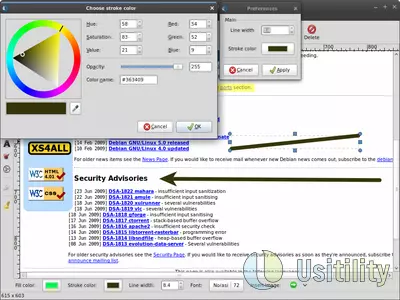
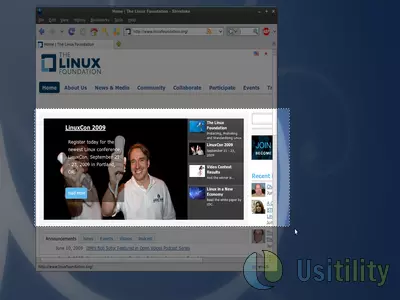
Een groot deel van het succes van Linux is te danken aan de gratis tools en programma's. De software die we zullen analyseren kan worden gebruikt om het scherm van een PC vast te leggen.
Shutter biedt een groot aantal opties om vast te leggen wat er op het scherm gebeurt:
- Vang volledig bureaublad. Met deze optie kunnen we een screenshot maken van het hele gebied van ons bureaublad. Als we meerdere werkruimtes gebruiken, kunnen we kiezen welke we willen vastleggen. We kunnen zelfs een enkele screenshot van alle beschikbare bureaubladgebieden maken.
- Vang een venster. Met deze optie kunnen we een venster selecteren en vastleggen. Als een programma "dochter" vensters opent, kunnen we een van die "dochter" vensters vastleggen.
- Vang keuzemenu's op. Dankszij deze optie kunnen we de keuzemenu's van elke toepassing vastleggen. Dit is de perfecte optie voor het maken van tutorials omdat we een screenshot kunnen maken van het menu dat de gebruiker moet gebruiken. Het programma start een countdown; we moeten het keuzemenu selecteren dat we willen vastleggen.
- Selectievastlegging. Met deze optie kunnen we een vierkant of rechthoek tekenen en vastleggen wat de figuur bedekt. We hebben de optie om in te zoomen op het gebied dat we gaan vastleggen.
- Tooltip. Deze optie legt pop-up vensters vast die vanuit sommige applicaties worden getoond.
Als we de laatste screenshot opnieuw willen maken, kunnen we op de knop "opnieuw laatste screenshot" drukken.
Zodra we de screenshot hebben gemaakt, kunnen we de geavanceerde grafische editor gebruiken om de screenshot te wijzigen en informatie toe te voegen aan de screenshot. In deze grafische editor kunnen we:
- Teken een vrije lijn van elke kleur.
- Markeer tekst met een kleur markeerstift die je kiest. Deze tool stelt u in staat om de functie van een markeerstift te simuleren.
- Trek een rechte lijn van elke kleur.
- Teken pijlen van elke kleur. Erg handig om punten van belang in de afbeelding te benadrukken.
- Teken vierkanten, ellipsen en cirkels van elke kleur.
- Voeg tekst toe in verschillende kleuren, maten en lettertypen. Erg handig om beknopte instructies in het scherm vast te leggen.
- Censureer bepaalde delen van de afbeelding om privégegevens te verbergen. We kunnen ook bepaalde delen van de afbeelding pixelleren om privégegevens te verbergen.
- Voeg "autoverhoogd formulier" toe. Dit bestaat uit het toevoegen van cirkels met een getal erin. Wanneer we een nieuwe cirkel op de afbeelding tekenen, neemt het getal in de binnenkant van de cirkels toe.
- Voeg afbeelding in. Deze optie stelt ons in staat om op een eenvoudige manier elke afbeelding van ons systeem toe te voegen en te overlappen in de screenshot. Bovendien bevat het programma een reeks standaard pictogrammen (pinguïn Tux, vraagteken, uitroepteken, een waarschuwingssymbool, etc.) die op elk moment kunnen worden ingevoegd. Het maakt het zelfs gemakkelijk om door alle pictogrammen die op ons systeem beschikbaar zijn te navigeren, die snel aan onze screenshots kunnen worden toegevoegd.
- Crop. Als we de afbeelding willen bijsnijden en de afmeting willen verkleinen, kunnen we dit doen dankzij deze optie.
Shutter staat ook het gebruik van filters of add-ons toe, waardoor de screenshots een unieke stijl krijgen. Onder andere filters kunnen we gebruiken: barrel distortion, negatief, sepia, grijswaarden, puzzel, voeg watermerk toe, etc. Op deze manier kunnen we snel een bewerking van de screenshots maken zonder een ander grafisch editor softwareprogramma te hoeven openen.
Zodra de screenshot is gemaakt en bewerkt, kunnen we deze opslaan op ons systeem, per e-mail verzenden of een CD/DVD maken. We kunnen dit doen met deze software.
Een andere optie is het uploaden van afbeeldingen naar een FTP server of uploaden van de screenshots naar opslagservices zoals ImageShack, Imgur, of ImmIO, onder anderen. We kunnen de screenshots ook uploaden naar DropBox of Ubuntu One als we het programma goed instellen.
Zonder twijfel staan we voor een zeer uitgebreide software, zodat we andere besturingssystemen kunnen vermijden om deze taak uit te voeren.
Het programma is open source en gratis. We kunnen zelfs samenwerken aan het project en plugins schrijven in Perl.
door Rubén Hernández
- Home
- Shutter home
- Categorie
- Besturingssystemen
- Licentie
- Open Source
Alternatieven

Jing
Beeldgratis
Maakt schermopnames en produceert video's, inclusief bewerkingsgereedschappen en directe uploadmogelijkheden.

SPX Instant Screen Capture
Beeldbetaald
Maak schermafbeeldingen en bewerk ze met vele opties voor het maken van schermafbeeldingen en ondersteuning voor verschillende beeldformaten.

Grabilla
BeeldVideogratis
Maak eenvoudig screenshots en schermopnames met online media-uploadmogelijkheden, de optie om te delen op sociale netwerken, GIF-creatie, bewerkingsmogelijkheden, verborgen box-opties en aanpasbare sneltoetsen.

ShareX
Beeldgratis
Maak schermafbeeldingen op Windows, bewerk en voorzie ze van notities, en upload/deel ze via verschillende servers en URL-verkleiners.